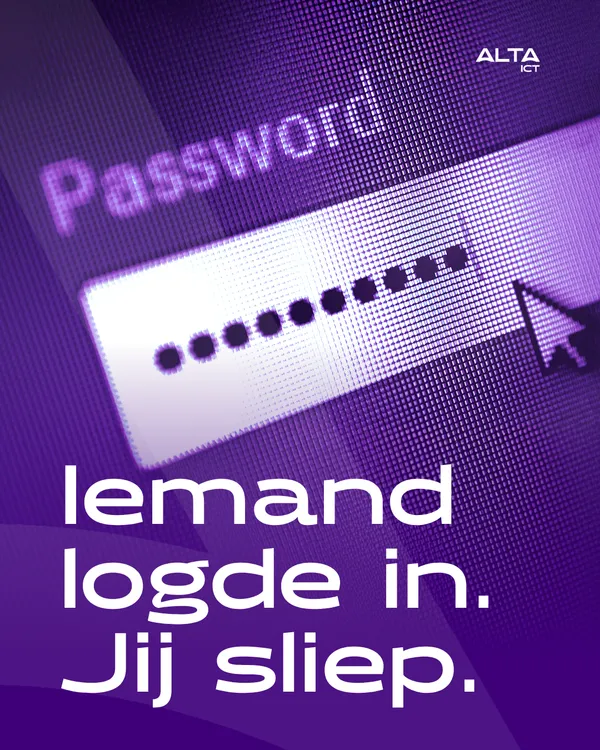Terug naar het overzicht
09 juli 2021
Zo ziet de app Instellingen van Windows 11 eruit
Bij het starten van de app Instellingen in Windows 11, is het duidelijk dat Microsoft veel moeite heeft gedaan om te stroomlijnen: het is slanker en gemakkelijker te gebruiken dan zijn Windows 10-tegenhanger. Hier volgt een korte rondleiding door de nieuwe functies van Instellingen in Windows 11.
Maak kennis met Windows 11-instellingen
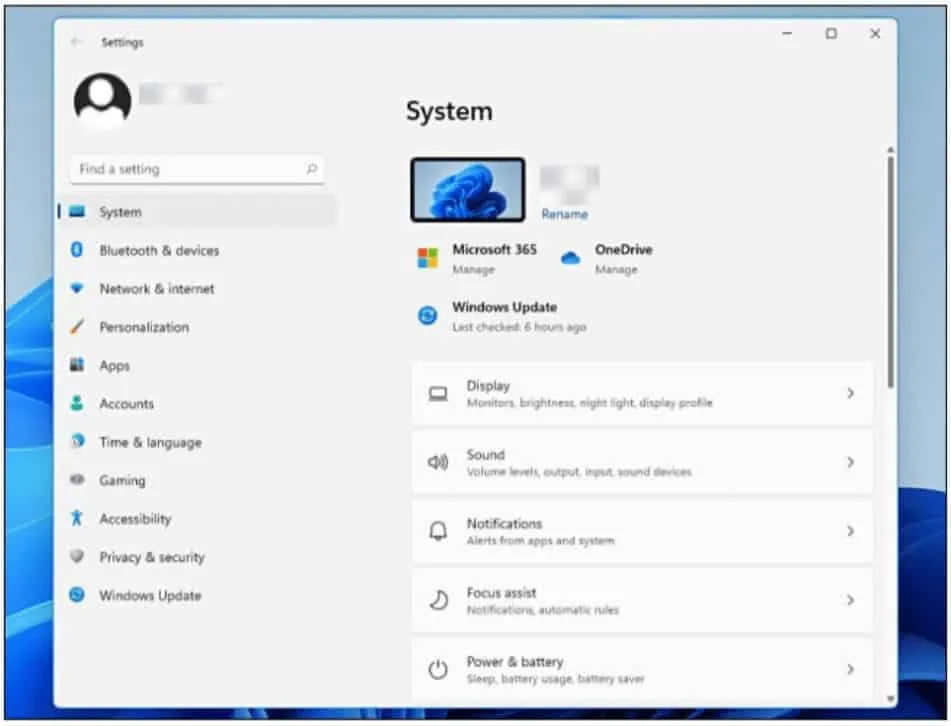
Wanneer u Instellingen start in Windows 11 (vanuit het menu Snelle instellingen of Start, of door op Windows + i te drukken), wordt u eerst begroet met het systeempaneel. Het strakke, ongecompliceerde ontwerp maakt het vinden van een bepaalde instelling vrij eenvoudig. In tegenstelling tot de instellingen van Windows 10 is er geen overzichtsscherm dat alle secties toont als een groot menu met pictogrammen. In plaats daarvan is er een nieuwe zijbalk in de plaats gekomen.
Een nieuwe zijbalk
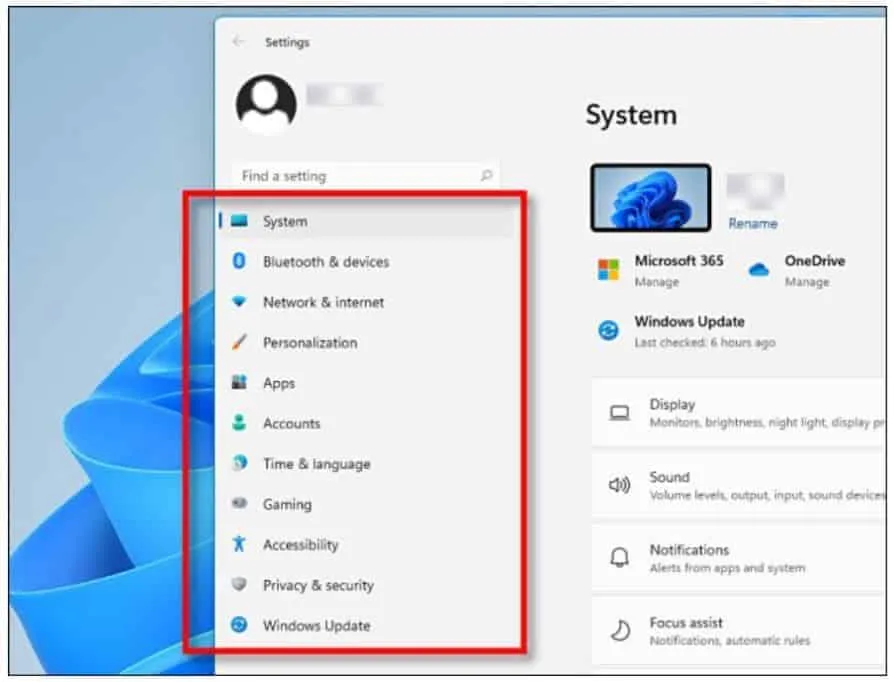
Windows 11 Instellingen presenteert de belangrijkste configuratiesecties binnen de app als een nieuwe zijbalk aan de linkerkant van het instellingenvenster. Zodra u op een van de opties in de zijbalk klikt, wordt rechts in het venster een nieuw paneel met opties geopend.
Als u het venster Instellingen groot genoeg houdt, blijft de zijbalk te allen tijde op het scherm. Als u de vensters echter te klein maakt, verdwijnt de zijbalk om ruimte te besparen. Het kan worden teruggeroepen met een speciale drieregelige menuknop bovenaan het venster.
Submenuknoppen
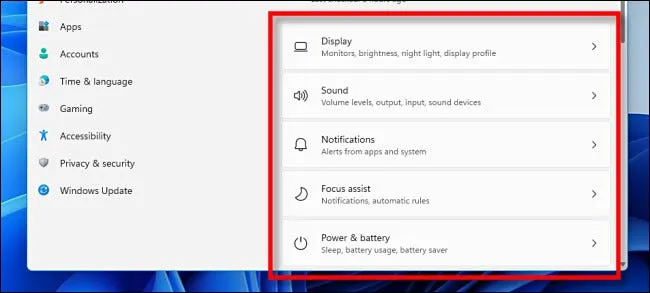
Nadat u op een zijbalkoptie in Instellingen hebt geklikt, krijgt u subopties te zien in de vorm van knoppen. Ze zijn goed georganiseerd, gemakkelijk te zien en doordacht ingedeeld. Als u hierop klikt, gaat u in detail naar het wijzigen van opties.
Broodkruimels voor navigatie
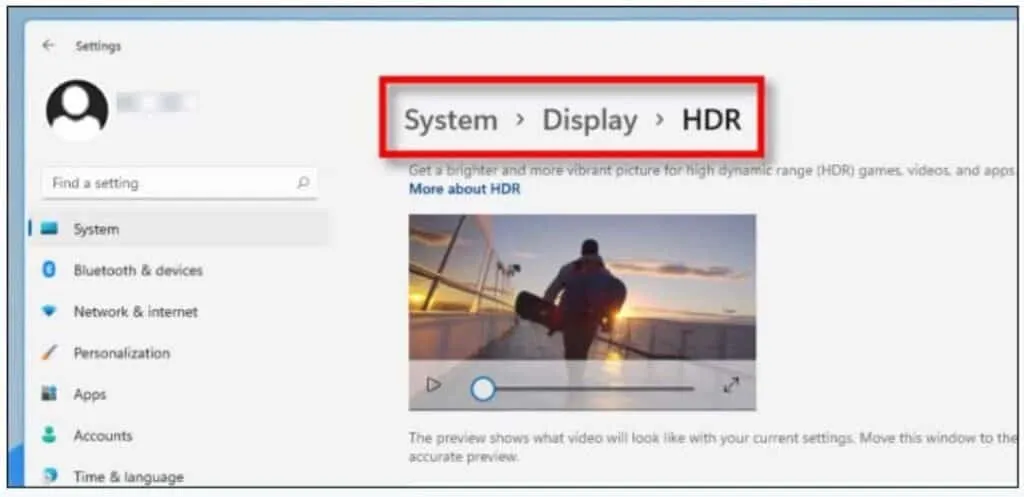
Terwijl je door Instellingen navigeert, houdt de app te allen tijde bij waar je bent met broodkruimels bovenaan het venster. We bevinden ons bijvoorbeeld in Systeem> Weergave> HDR. Als u één niveau terug wilt gaan, klikt u op de pijl terug in de linkerbovenhoek van het venster of klikt u op “Weergeven” in de broodkruimels.
Zoeken
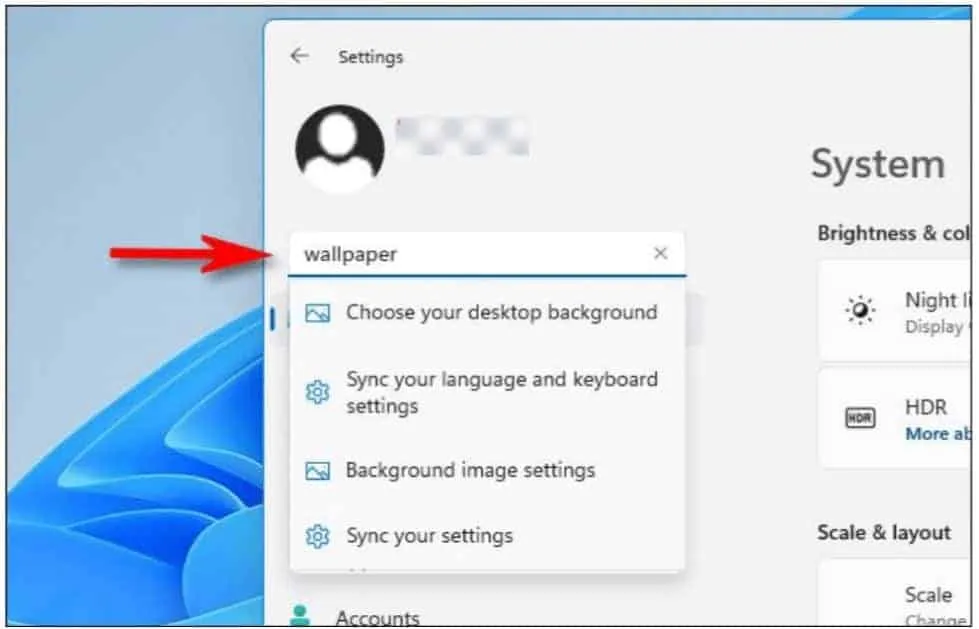
Zolang de zijbalk zichtbaar is, heb je altijd toegang tot een zoekbalk in Windows 11 Instellingen. Na het typen van een term, ziet u een klein pop-upmenu eronder met topsuggesties. Als er te veel resultaten zijn om in de kleine pop-up te passen, kunt u de volledige lijst in het rechtergedeelte van het venster zien door op ‘Alle resultaten weergeven’ te klikken.
Accountpagina
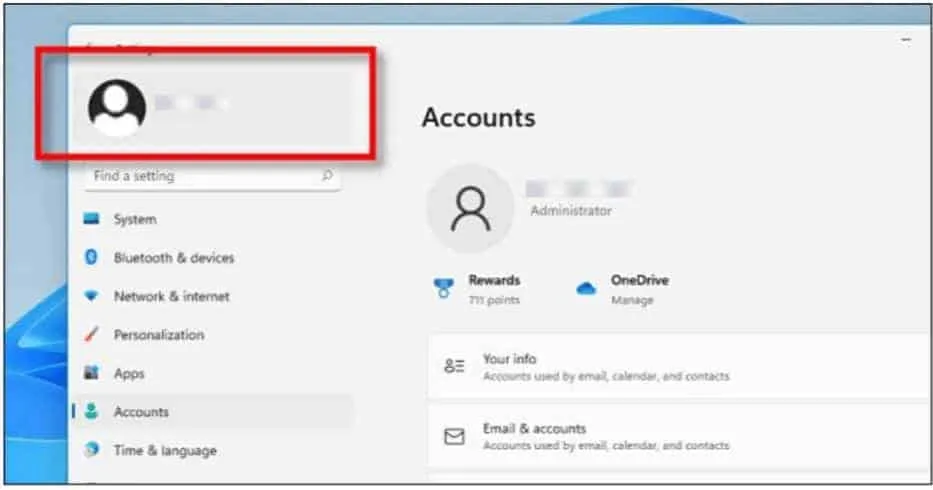
In Windows 11 is er één sectie, Accounts, die niet toegankelijk is via de normale zijbalklijst met secties. Om uw accountinstellingen te wijzigen of accounts op de pc te beheren, klikt u in plaats daarvan op uw accountnaam in de linkerbovenhoek van het venster. Deze optie blijft te allen tijde in de zijbalk staan.
Windows Update
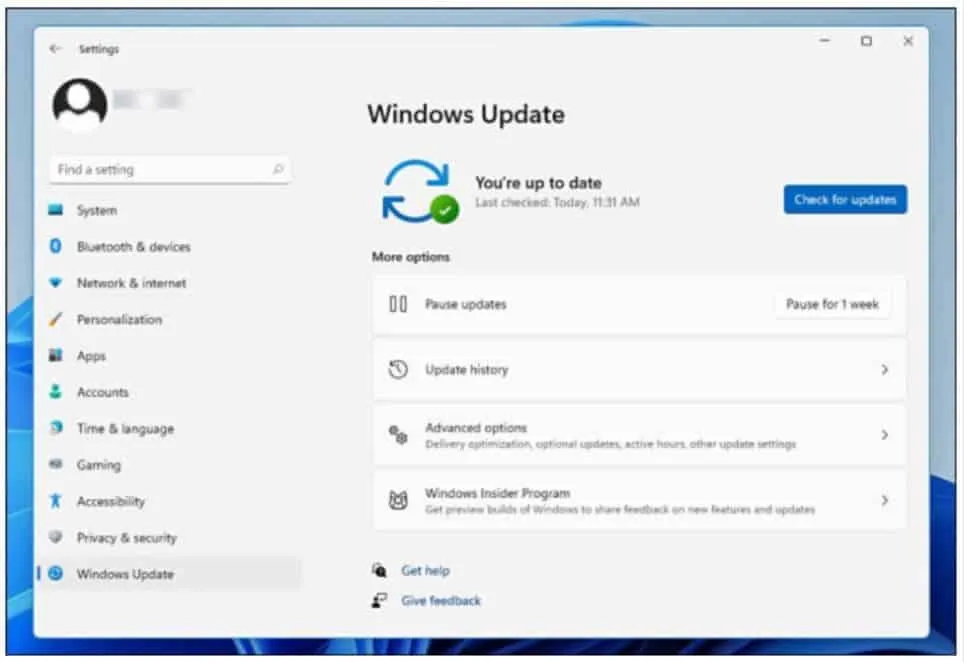
En zonder speciale reden, hier is een blik op de Windows Update-sectie, die een schone en strakke interface heeft. Over het algemeen is de manier waarop Microsoft de elementen in het venster Instellingen heeft georganiseerd, visueel logisch en voelt het veel minder verwarrend en verward aan dan Instellingen in Windows 10.
En ja, het bedieningspaneel is nog steeds een ding
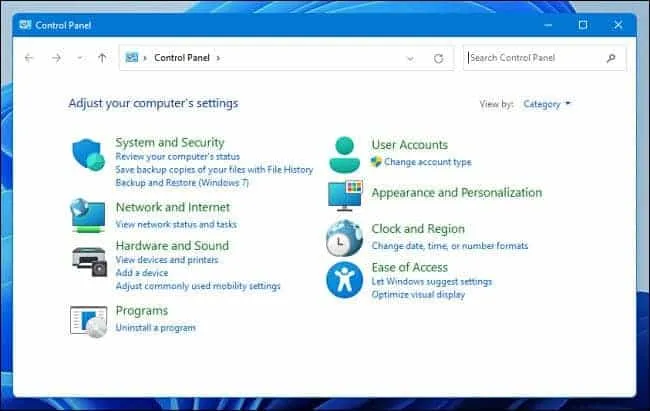
Ondanks geruchten over de uiteindelijke ondergang, is het Configuratiescherm nog steeds aanwezig in de Windows 11 Preview-release. Het bevat een bijna identieke lay-out als het Configuratiescherm van Windows 10 (met hier en daar een paar opties gewijzigd), maar het gebruikt nieuwe pictogrammen.
In de grote Microsoft-traditie is er nog veel legacy-verve over in Windows 11, maar het is duidelijk dat de tijden veranderen, en waarschijnlijk ten goede.
Bron: howtogeek
Meer weten?
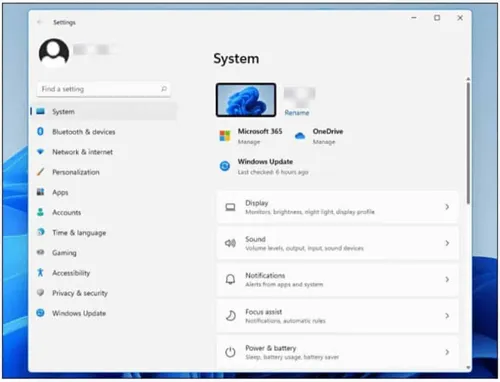
Gerelateerde
blogs
Tech Updates: Microsoft 365, Azure, Cybersecurity & AI – Wekelijks in je Mailbox.