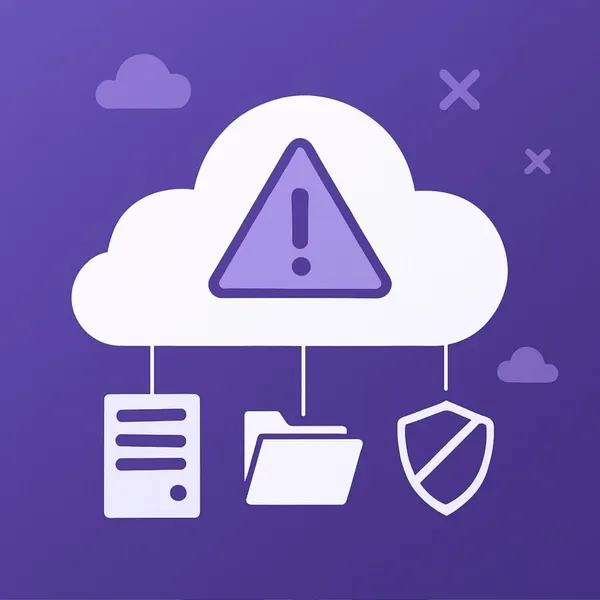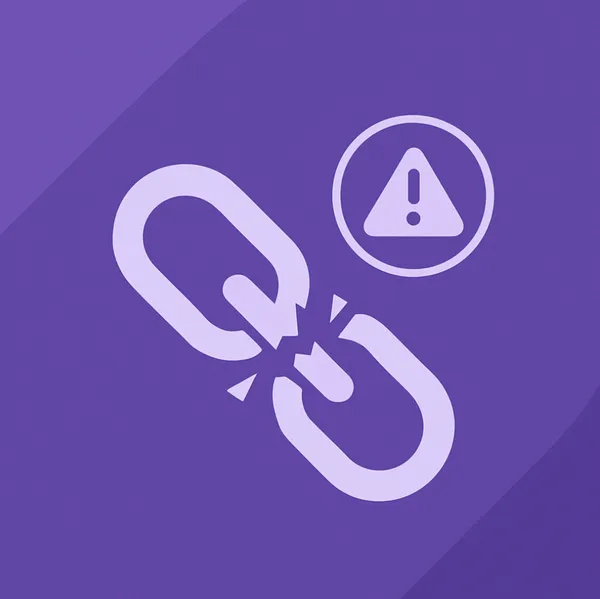Terug naar het overzicht
17 december 2020
Praktische tips voor het produceren van een live-evenement in Teams.
Plannen en produceren van uw evenement
Het belangrijkste is: oefenen. Organiseer verschillende evenementen als repetities, bekijk de bezoekerservaring live en on demand. Leer het systeem goed, zodat producenten geen problemen hoeven op te lossen tijdens het live-evenement.
Zorg dat er altijd meer dan één persoon in de evenementengroep zit. Idealiter heb je drie mensen, met één persoon buiten de presentatieruimte. Op die manier verliest u bij een netwerkstoring in de ruimte de controle over de vergadering.
Maak een aangepaste link (bijvoorbeeld met bit.ly) voor de deelnemende link. In het geval van een rampzalige gebeurtenis, of als een producent een fout maakt, kun je eenvoudig een nieuw uitzendevenement maken en je aangepaste URL bijwerken zodat deze ernaar verwijst.
Laat de evenementengroep ongeveer 30 minuten van tevoren meedoen. Deel een dia met een leuke intro om aan te geven dat het evenement binnenkort begint. Start vervolgens de live-uitzending ongeveer 10 minuten eerder om er zeker van te zijn dat alles werkt. Laat alle audio gedempt totdat u aan het begin van het live-evenement klaar bent om live te gaan met uw presentator.
Plan de communicatie van uw evenementengroep: realtime communicatie is essentieel voor live evenementen. De innerlijke gebeurtenis-chat is een goede manier om contact te houden.
Wijs rollen en verantwoordelijkheden toe – weet wie verantwoordelijk is voor elke stap van de operatie, van cameramanagers, presentatoren en Q & A-moderators tot uw algehele producer of regisseur.
Audio
Negeer audio niet: het is het belangrijkste onderdeel van een geweldig evenement. Sommige mensen luisteren misschien gewoon met de browser op de achtergrond.
Zorg voor een goede microfoon voor presentatoren. Sommige mensen hanteren microfoons niet goed onder druk, dus draagbare microfoons kunnen handig zijn voor onervaren presentatoren. Of gebruik een door Teams gecertificeerde headset als u presenteert vanaf een computer of ander apparaat.
Test de audio in de kamer vóór het evenement, zodat je geen lawaai of feedback uit de kamer naar het online evenement brengt.
Voeg audio toe aan het live-evenement met behulp van elk audio-opnameapparaat dat gebalanceerde audio (XLR-connector) of zelfs een hoofdtelefoon-achtige 1/8-inch plug nodig heeft en laat je aansluiten op de computer waarop Teams draait via USB.
U kunt ook een geavanceerd AV-systeem gebruiken en de HDMI- of SDI-uitgang van dat systeem aansluiten op Teams met behulp van een eenvoudig video-opnameapparaat zoals een HDMI-USB-box.
Video
Verlicht uw onderwerp goed: voor de meeste camera’s kunt u niet te veel licht hebben. Verlichting kan het verschil maken tussen een productie die als hoogwaardig wordt ervaren of als amateuristisch.
Gebruik drie lampjes om uw onderwerp te verlichten: een sleutellampje, een invullicht en een achtergrondverlichting voor een goede diepte.
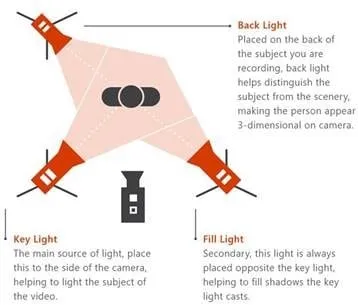
U kunt een vastlegapparaat gebruiken om HDMI-ingangen als camera mee te nemen naar uw vergadering. U kunt ze bijvoorbeeld gebruiken om een prosumer-camera aan te sluiten met betere optische en zoommogelijkheden en een HDMI-uitgang als Teams-vergadercamera.
Deze HDMI-opnameapparaten kunnen ook worden gebruikt om een desktop naar een live-evenement te streamen om video’s of demo’s weer te geven. Elke pc of Mac met een HDMI-uitgang kan worden gebruikt.
Scherm delen
Als u de enige evenementproducent bent, raden we u aan twee monitoren te gebruiken. Op deze manier kunt u de inhoud van de tweede monitor delen terwijl u de gebeurtenis vanaf de eerste monitor produceert.
Live-evenementen van teams maken gebruik van op video gebaseerd scherm delen (VBSS). Gebruik de volgende planningsrichtlijnen om ervoor te zorgen dat u de beste ervaring krijgt:
Zorg ervoor dat producers en presentatoren de juiste TeamsMeetingPolicy krijgen toegewezen met de juiste instellingen voor IPVideo en ScreenSharing. Als ScreenSharingMode of IPVIdeo is ingesteld op Geen, kunnen producenten en presentatoren hun schermen niet delen.
Zorg ervoor dat de netwerkbandbreedtevereisten rekening houden met mediaverkeer:

Bron: Microsoft
Meer weten?
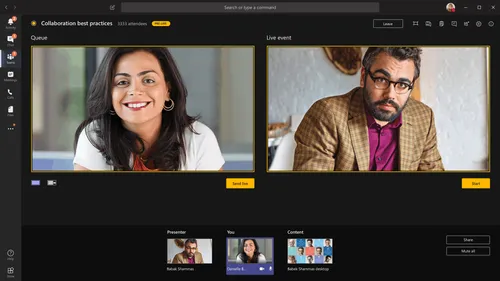
Gerelateerde
blogs
Tech Updates: Microsoft 365, Azure, Cybersecurity & AI – Wekelijks in je Mailbox.