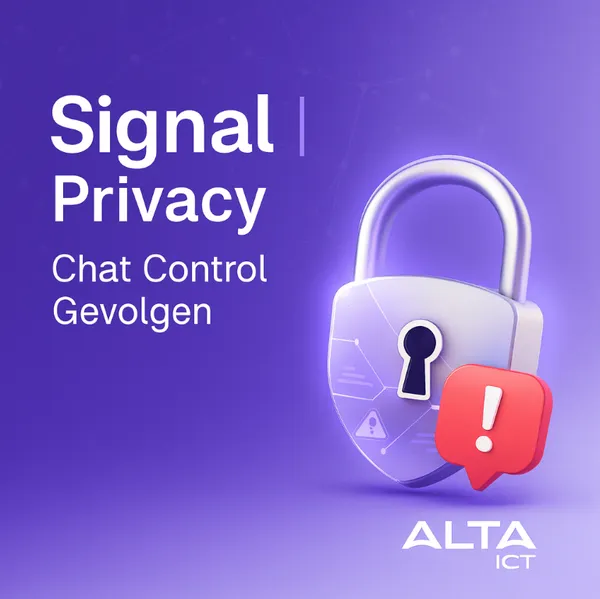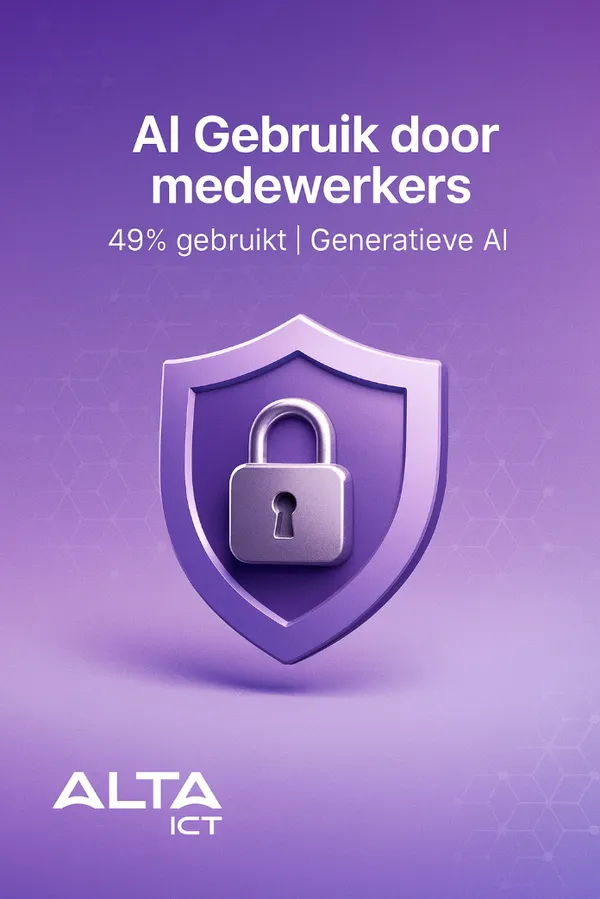Terug naar het overzicht
25 februari 2021
Neem de leiding over uw Microsoft Teams-activiteitenfeed met filteren
Als uw bedrijf Microsoft Teams gebruikt, maakt u waarschijnlijk deel uit van een groot aantal teams en kanalen binnen de applicatie.
Teams gebruiken en door je Microsoft Teams-activiteitenfeed bladeren, voelt ongetwijfeld overweldigend aan, en het kan moeilijk en zelfs tijdrovend zijn om alle berichten, @-vermeldingen, reacties en andere aankondigingen die je elke dag ontvangt door elkaar te halen.
Als u uw meldingen niet kunt vinden, wordt het veel moeilijker om prioriteiten te stellen en taken uit te voeren.
Gelukkig zijn er manieren om het bijhouden van uw Microsoft Teams-activiteitenfeed te vereenvoudigen. Een van de beste manieren is om uw meldingen te filteren.
Hoe kan ik mijn Microsoft Teams-activiteitenfeed filteren?
Het filteren van uw Teams-activiteitenfeed is eenvoudig! Ga gewoon naar uw activiteitenfeed (door op de bel in de linkerbovenhoek van de Microsoft Teams-interface te klikken) en zoek naar het vervolgkeuzemenu “Filter”. Het ziet er zo uit:
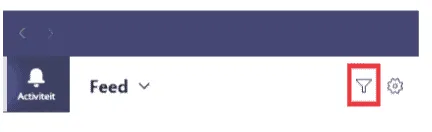
Wanneer u op het pictogram “Filter” klikt, wordt de bovenkant van uw menu doorzoekbaar en kunt u uw eigen zoektermen invoeren om te vinden wat u zoekt.
Welke Activity Feed-filters zijn beschikbaar?
Of u kunt filteren op type. Klik op de drie puntjes naast de zoekbalk.
Hierdoor worden 8 verschillende filteropties weergegeven.
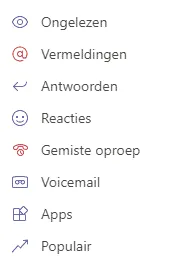
Om het gemakkelijker te maken om in één oogopslag door meldingen te bladeren, heeft Microsoft elke categorie een pictogram gegeven, dat u kunt zien in de bijbehorende afbeelding hierboven.
Enkele aanvullende tips voor het beheren van uw Microsoft Teams-meldingen
Als u zich nog steeds overspoeld voelt met Microsoft Teams-meldingen, kunnen de onderstaande tips voor het wisselen van uw meldingsinstellingen helpen.
Toegang tot meldingsinstellingen
Klik op het tandwielpictogram naast het pictogram “Filter” bovenaan uw activiteitenfeed. Hierdoor worden automatisch uw meldingsinstellingen geopend.
U kunt er ook naartoe navigeren door op uw profielfoto te klikken, instellingen te selecteren en naar het menu Meldingen te navigeren.
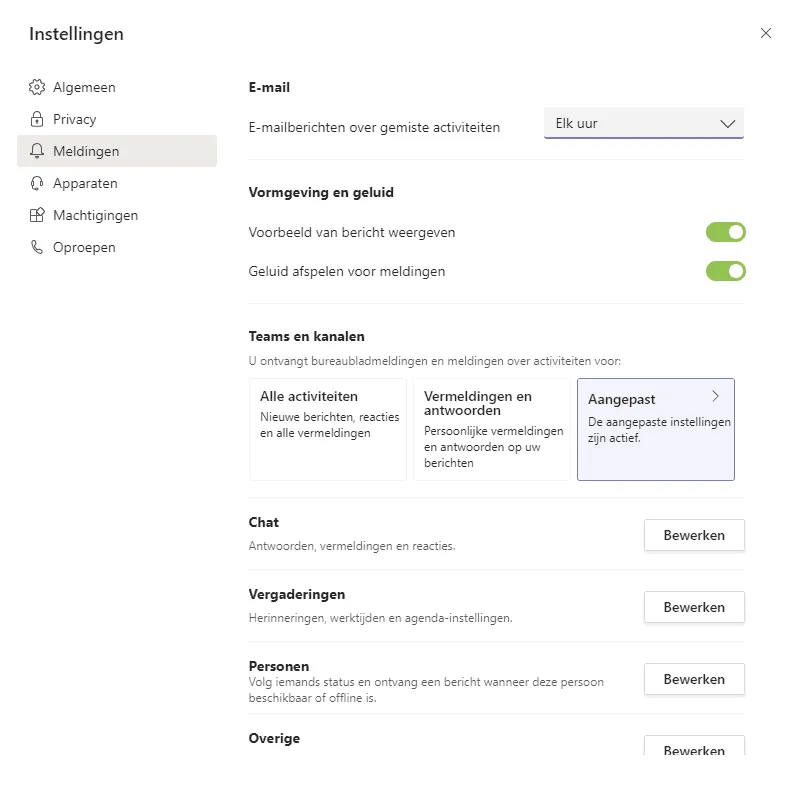
Beheer van de meldingen die u ontvangt
U wilt niet het risico lopen belangrijke berichten van uw team te missen, maar u kunt aanpassen hoe en wanneer u bepaalde meldingen op uw scherm wilt zien.
Gemiste activiteitse-mails
Als u niet achter uw bureau zit of langere tijd geen toegang heeft tot uw Teams-account, is het instellen van gemiste activiteitse-mails een goede manier om bij te praten. Je kunt kiezen hoe vaak je ze wilt ontvangen, inclusief berichten zodra er een melding binnenkomt op Teams. Of u kunt het één keer per dag aanpassen aan een e-mail. Het hangt allemaal af van uw behoeften en voorkeuren.
Uiterlijk en geluid
Wilt u niet dat er berichtvoorbeelden op uw scherm verschijnen? U kunt ze hier uitschakelen. U kunt ook het meldingsgeluid wijzigen vanuit deze menuoptie.
Teams en kanalen
Vanuit deze optie kunt u selecteren waarvoor u bureaublad- en activiteitsmeldingen wilt ontvangen. Of je nu een melding wilt voor alles wat er in je teams en kanalen gebeurt, alleen vermeldingen en antwoorden, of zelfs een aangepaste instelling voor elk team, je kunt ze gemakkelijk beheren.
Aanvullende meldingsinstellingen
Met de rest van uw Microsoft Teams-meldingsinstellingen kunt u uw meldingen aanpassen voor chatberichten, vergaderingen, individuele personen en goedkeuringen.
Bron: coretech
Meer weten?
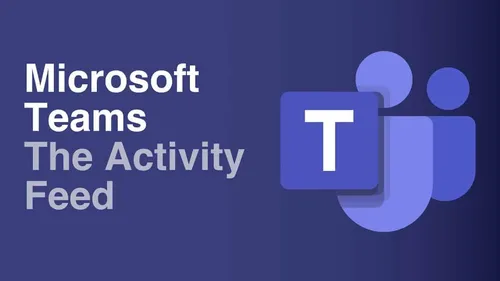
Gerelateerde
blogs
Tech Updates: Microsoft 365, Azure, Cybersecurity & AI – Wekelijks in je Mailbox.