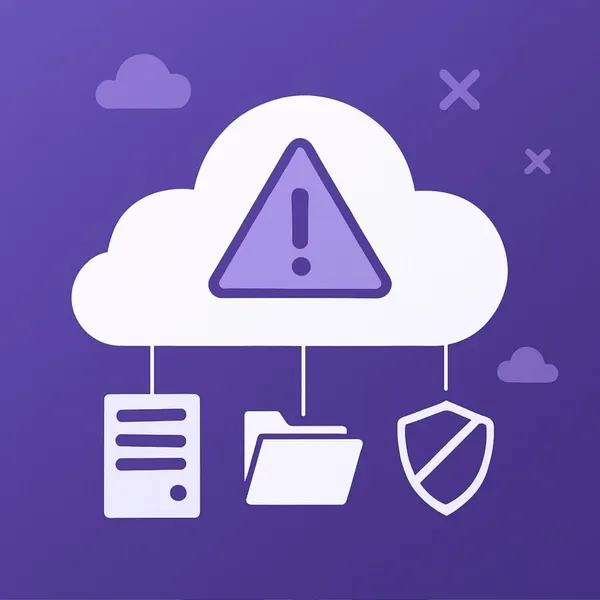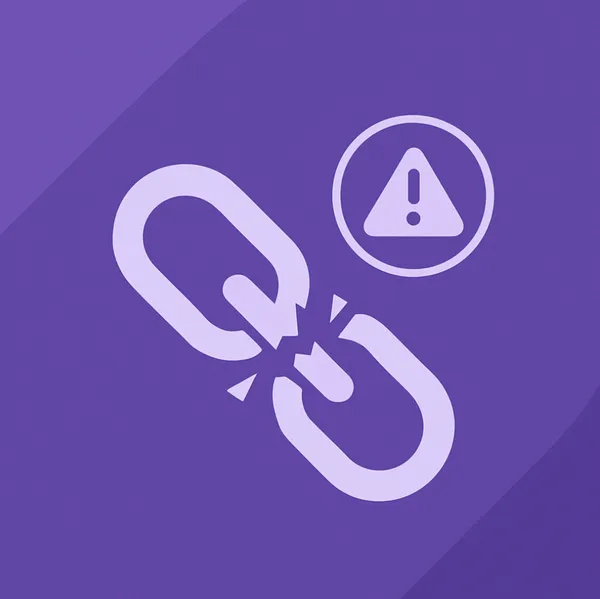Terug naar het overzicht
06 oktober 2020
Microsoft Lists: Slimme informatie bijhouden.
Microsoft Lists is het nieuwste aanbod in het Microsoft 365-pakket. Het is aangeprezen als “Smart Information Tracking” voor gegevens uit bronnen zoals inventaris gebeurtenissen. Echter, het concept van lijsten is iets dat bestaat in het Microsoft-domein al enige tijd via SharePoint. Daarom kan deze toepassing u interesseren als u een IT-beheerder bent die werkt in een omgeving waar SharePoint-lijsten veel worden gebruikt. Aan de andere kant, als je iemand bent die informatie snel wil organiseren en volgen, is dit artikel nog steeds van belang voor jou.
Wat is Microsoft Lists?
Microsoft Lists is een toepassing waarmee u uw werk kunt organiseren. Het kan problemen bijhouden en de verwerking van inventaris en routes eenvoudig maken. Het biedt u een lijst met kant-en-klare sjablonen, zoals Issue Tracker, Employee Onboarding en anderen om de overgang naar Microsoft-lijsten soepeler te maken. Ook beperkt het u op geen enkele manier tot deze sjablonen, omdat u deze eenvoudig opmaken of wijzigen om aan uw vereisten te voldoen.
Microsoft Lists is een enorm vereenvoudigde, geëvolueerde en visueel verbeterde versie van SharePoint-lijsten. Gebruikers moesten technisch gezond zijn om lijsten in SharePoint te kunnen beheren; Microsoft Lists biedt u echter eenvoudigere manieren om lijsten aan te passen en effectief aan de slag te gaan met kant-en-klare sjablonen. In feite is elke Microsoft-lijst slechts een SharePoint-lijst op de achtergrond. Dus, hoewel dit een nieuwe toepassing is, is het in werkelijkheid een verbeterde versie van SharePoint-lijsten die dezelfde infrastructuur gebruikt als SharePoint en OneDrive.
Met Microsoft Lists kan bijna iedereen snel een lijst maken en deze vervolgens bijhouden en beheren met behulp van de kant-en-klare sjablonen, regels en voorwaardelijke opmaakopties. U voorwaardelijke opmaak gebruiken om bepaalde gebieden van de gegevens te markeren of te concentreren, afhankelijk van specifieke criteria en regels, waarschuwingen en automatiseringen te maken. Deze functies maken het een slimme informatie tracking applicatie in Microsoft 365.
Versie van Microsoft-lijsten
Microsoft Lists zal worden uitgebracht in drie versies:
Microsoft Lists Home (Web): dit is de webversie en is ook de centrale locatie voor het verwerken van Microsoft-lijsten.
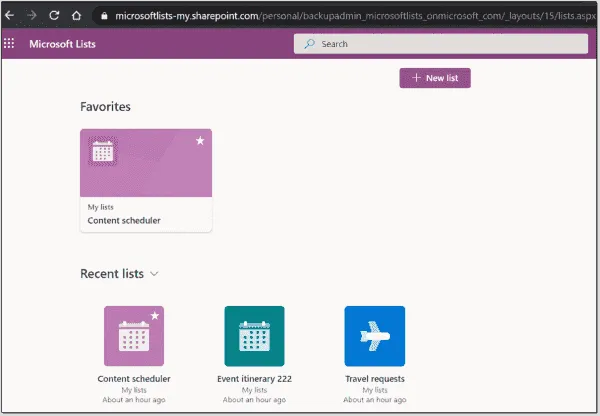
Microsoft Lists App in Teams: Microsoft Lists is goed geïntegreerd met Teams.
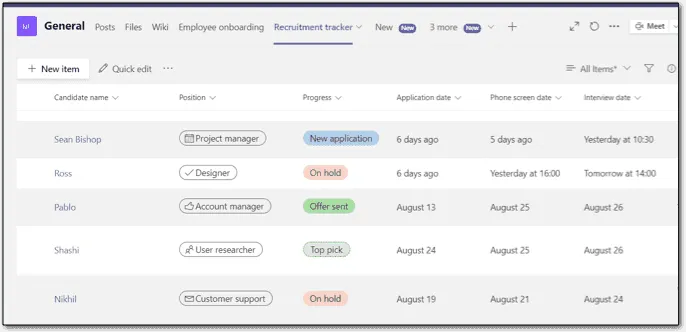
Mobiele app voor Microsoft lijsten: dit is nog in ontwikkeling. De kans is groot dat het zal worden vrijgegeven ergens later dit jaar.
Sjablonen in Microsoft-lijsten
Laten we eens kijken naar de sjablonen die je aan de slag met deze toepassing. Afgezien van de hier genoemde, zullen er meer sjablonen vrijgegeven naarmate de tijd vordert.
Sjabloon Probleemtracker
Deze sjabloon is vooral handig voor teams die werken met ticketafhandeling of gewoon om bij te houden welke problemen door een individu of team worden afgehandeld. De sjabloon wordt weergegeven in Microsoft-lijsten met de onderstaande kolommen. U ze verder aanpassen als dat nodig is. Als u een nieuwe kolom wilt toevoegen, houdt u de muisaanwijzer op het kolomeinde. Er verschijnt een ‘plus’-teken, zodat u het type kiezen en een nieuwe kolom toevoegen.
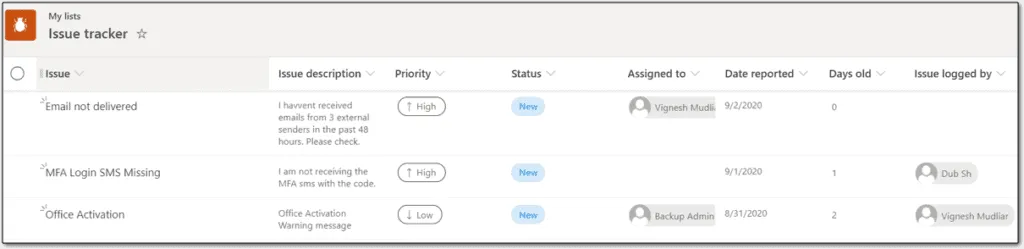
Sjabloon Voor onboarding van werknemers
Deze sjabloon is perfect voor het bijhouden van alle taken die een nieuwe werknemer moet uitvoeren. Het heeft kolommen om de persoon die verantwoordelijk is voor de specifieke taken en vervaldatum toe te voegen. Zodra de sjabloon is bewerkt en afgerond volgens de behoeften van uw organisatie, kan deze met iedereen worden gedeeld. Het beheren en bijhouden van de voortgang van nieuwe medewerkers wordt hier sterk verbeterd. U hier ook regels en waarschuwingen instellen om uzelf en anderen via e-mail op de hoogte te houden van de voortgang van de nieuwe werknemer.
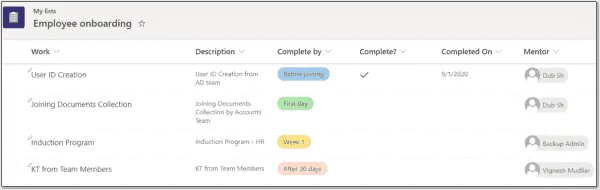
Sjabloon Voor gebeurtenisroute
Het hosten van evenementen kan hectisch zijn. Deze sjabloon blijkt handig in een dergelijk scenario, zoals hieronder weergegeven. U het evenement organiseren en de ontwikkelingen volgen aan de hand van regels en waarschuwingen.
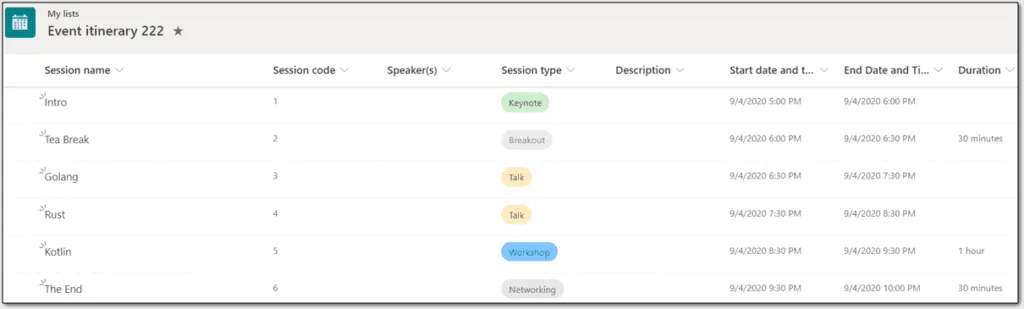
Sjabloon Recruitment Tracker
De Recruitment Tracker template zal zeker van belang zijn voor professionals op de HR afdeling.
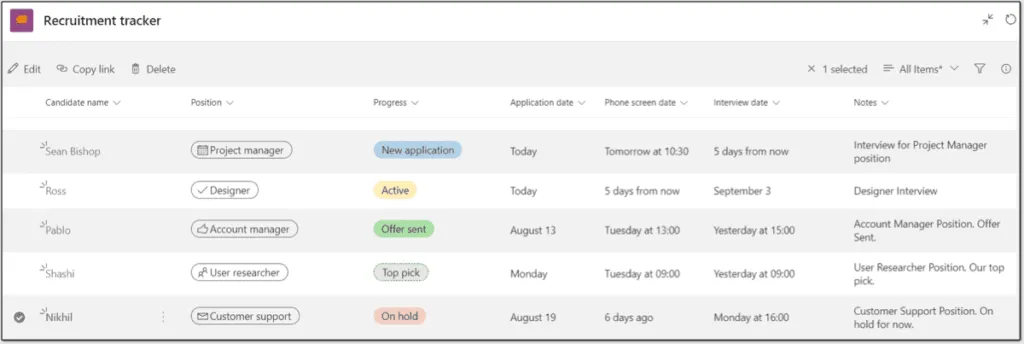
Sjabloon Inhoudsplanner
Dit kan een handige lijstsjabloon zijn als u verschillende artikelen wilt bijhouden, zoals hieronder te zien is.
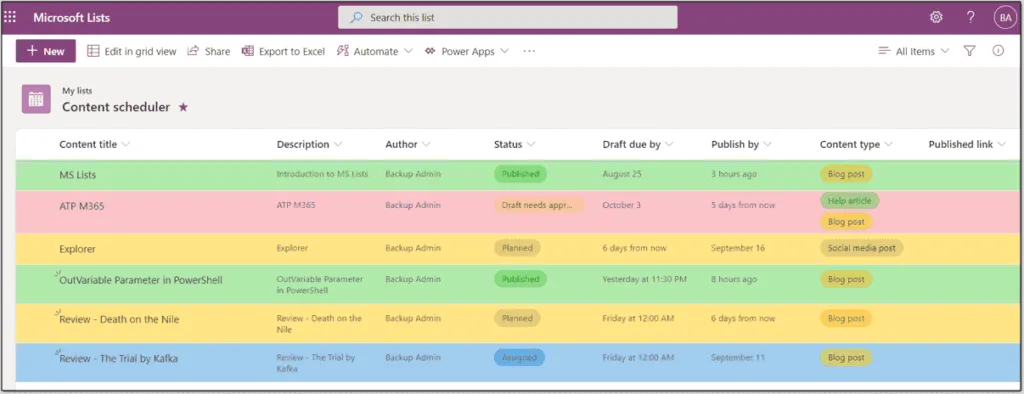
Sjabloon Asset Manager
Deze sjabloon kan handig zijn in IT-voorraadbeheer. Eigendom van activa en verschillende andere details kunnen hier worden vastgelegd, gevolgd en gemakkelijk worden onderhouden.

Sjabloon Reisaanvragen
De sjabloon Reisaanvragen kan in de organisatie worden gebruikt om reizen en het bijbehorende budget op te nemen, bij te houden en te beheren.
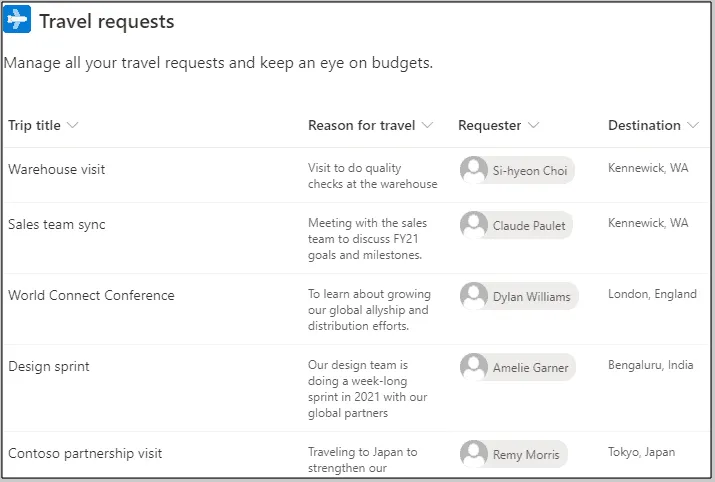
Items bijhouden in Microsoft-lijsten
Items of taken die zijn ingevoerd in Microsoft-lijsten kunnen eenvoudig worden bijgehouden, afhankelijk van de sjabloon die wordt gebruikt. Stel dat de gebruikte sjabloon de Issue Tracker is met de onderstaande lijst:
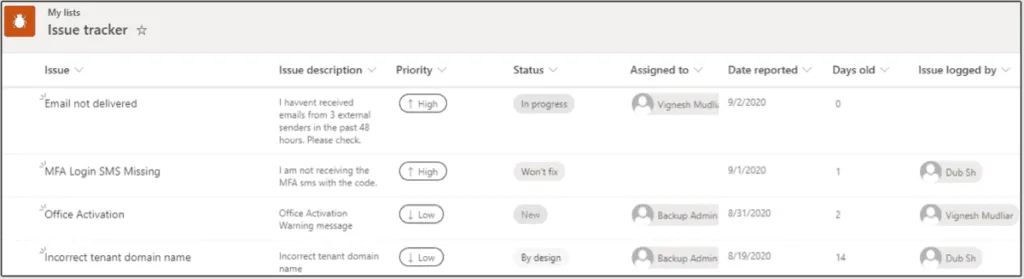
De kolommen Prioriteit en Status moeten worden gewijzigd om de bestaande status voor uw gebruikers weer te geven. Klik hiervoor op de kolom Prioriteit en selecteer Kolominstellingen.
In de kolominstellingen u de manier wijzigen waarop de prioriteitswaarden worden weergegeven via de keuzepillen,zoals hieronder wordt weergegeven. Hetzelfde kan worden gedaan voor alle kolommen. De achtergrondkleur kan ook worden gewijzigd.
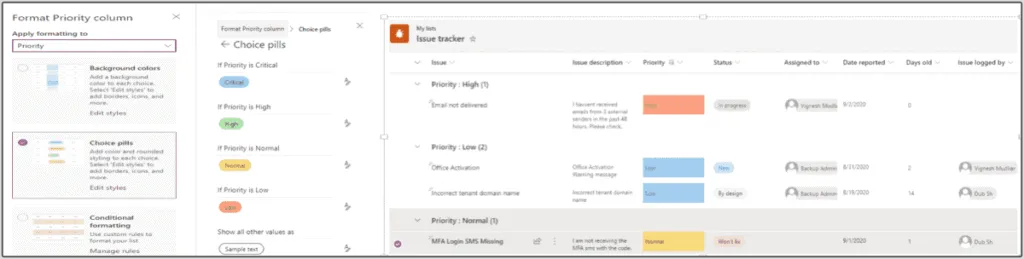
Automatiseringsregels en waarschuwingen in Microsoft-lijsten
Use case voor Onboarding List
Stel dat u een nieuwe Microsoft-lijst maakt om werknemers aan boord te laten werken. Aangezien er echter meerdere personen zijn die wijzigingen aanbrengen in de lijst, wilt u waarschuwingen ontvangen voor bepaalde activiteiten die door de gebruikers worden uitgevoerd. De Alert Me-functie is hier handig. Het is als volgt toegankelijk op de pagina Microsoft Lists Home (Web):
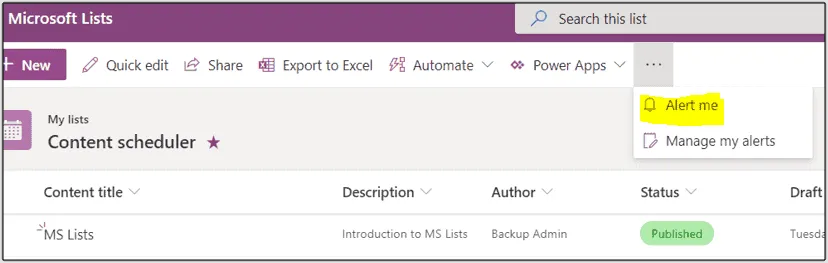
Vul de criteria in voor het verzenden van de waarschuwingen, zoals hier wordt weergegeven:
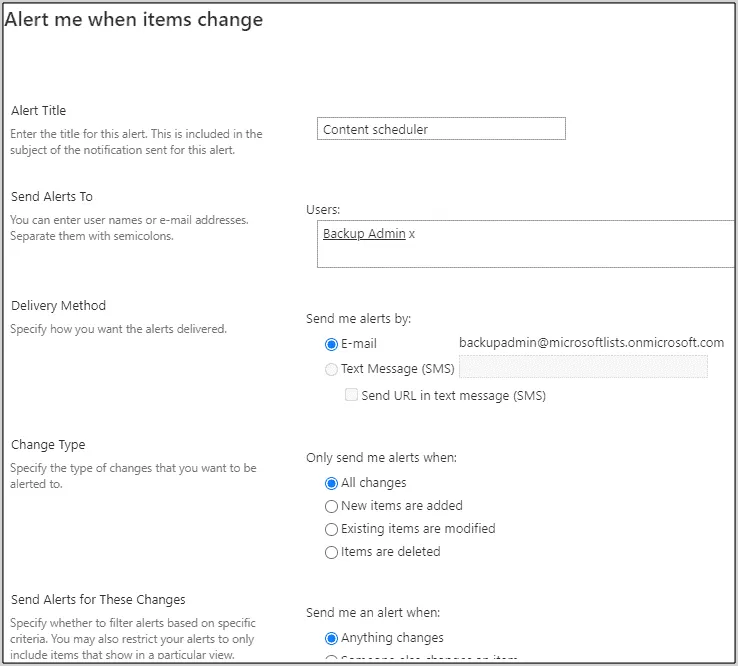
U ontvangt onmiddellijk een e-mail over het aanmaken van de regel.
Tijd om te testen of dit werkt zoals aangegeven.
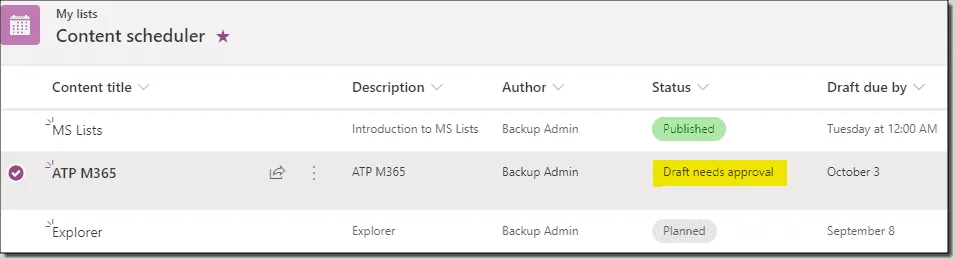
Je krijgt meteen een e-mail om me te informeren over deze bewerking, als volgt:
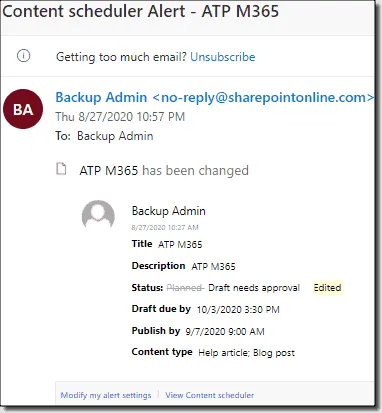
Use case voor automatisering op basis van invoerwaarden
Een andere mogelijke use case hiervoor is om regels in te stellen om waarschuwingse-mails naar specifieke personen te verzenden wanneer specifieke waarden worden gevonden in vermeldingen in de lijst. Laten we hetzelfde voorbeeld nemen van een lijst met inhoudsplannersjablonen, zoals hierboven te zien is. De editor wil geautomatiseerde e-mails naar auteurs sturen op basis van de waarde van het ontwerp op datum, die nadert.
Dit kan worden bereikt door op de optie Automatiseren te klikken en vervolgens een regel makente selecteren:
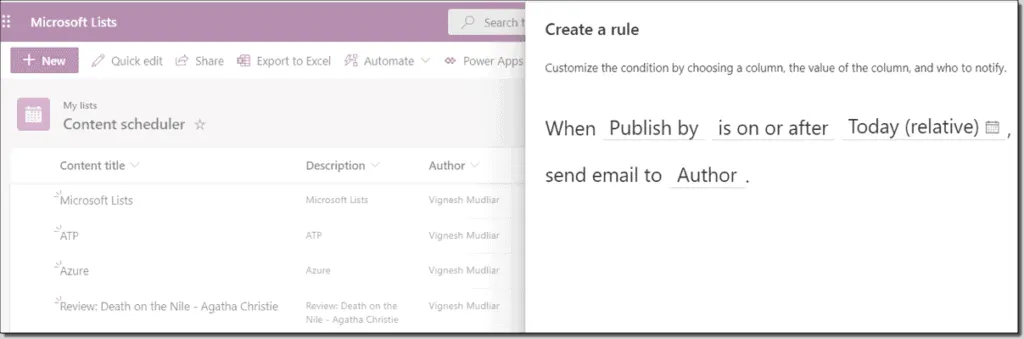
Op dezelfde manier u veel andere automatiseringen maken als dat nodig is.
Microsoft-lijsten versus Excel
Microsoft Lists, zoals eerder besproken in dit artikel, is een betere versie van SharePoint lijsten. Het is geschikt wanneer u taken, voorraad en andere dingen op een intelligente manier moet weergeven, bijhouden en beheren. Dit gebeurt met behulp van verschillende trackingmethoden, regels, waarschuwingen en automatiseringen, zoals uitgelegd in de vorige sectie.
In Excel wordt de informatie in dezelfde tabelvorm weergegeven.
Als u geen stroom- en andere waarschuwingsfuncties wilt gebruiken, heeft Excel hier een legitiem geval. Wat de visualisatie van gegevens betreft, blijft Excel achter bij Microsoft Lists. Aangezien lijsten kunnen worden geëxporteerd naar Excel en vice versa, overlappen hun functies elkaar vaak. Met lijsten kunnen meerdere mensen hetzelfde bestand bewerken. Dat geldt ook voor Excel, wanneer geopend via SharePoint. Echter, vanuit het oogpunt van het gemak van automatisering, regels, en een betere integratie met Teams, Microsoft Lists heeft een lichte voorsprong.
Microsoft-lijsten versus planner
Planner is het meest geschikt voor projectmanagementtaken. Microsoft-lijsten kunnen echter worden gebruikt voor het beheren van taken, voorraad, probleemtracking en assetbeheer, enz. Als u uw kolommen en weergave wilt aanpassen, is Lists ook de go-to-app. Om eerlijk te zijn, beide apps hebben hun specifieke sterke punten; daarom moet u dienovereenkomstig kiezen.
Microsoft-lijsten in teams
In Microsoft Teams u eenvoudig een lijst delen met andere teamleden. U een nieuwe lijst maken door deze eenvoudig te openen in een nieuw tabblad (zie screenshot hieronder).
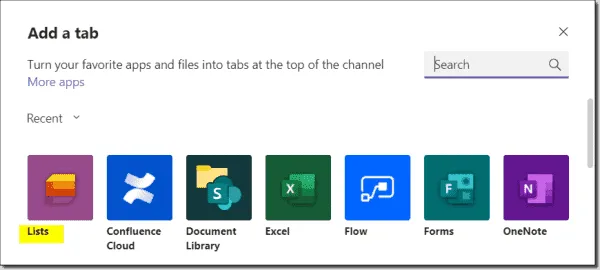
Hetzelfde is te zien in de screenshot hieronder, waar een lijst die gemaakt is, genaamd Recruitment tracker, is nu een tabblad in de Teams kanaal; daarom is het zichtbaar en toegankelijk voor alle leden van het kanaal.
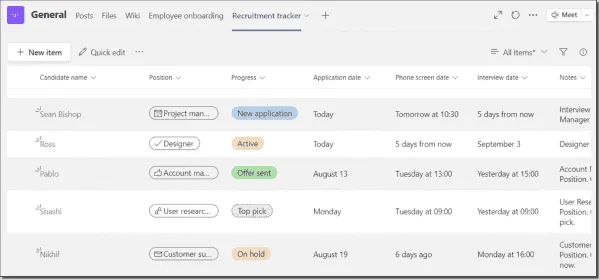
Laten we eens kijken hoe je lijsten in de meest uitgebreide mate gebruiken in Teams. Er zijn verschillende opties waaruit u kiezen.
Een nieuwe lijst maken met sjablonen in Teams
- Klik op het symbool ‘+’ in het kanaal Teams waar u de nieuwe lijst wilt maken.
- Er wordt een nieuw venster weergegeven met een lijst met beschikbare apps. Selecteer Lijsten en klik op Opslaan in het volgende venster.
- Nu krijgt u het tabblad Nieuwe Lijsten te zien, met twee opties: Een lijst maken en een bestaande lijst toevoegen. Selecteer Een lijst maken.Een nieuwe lijst maken met sjablonen in Teams – 1
- In het volgende venster ziet u drie opties om de lijst te maken. Voor nu, laten we negeren en gaan met een van de beschikbare sjablonen. Stel dat u de sjabloon Voor recruitmenttracker selecteert.Microsoft-lijst met startpagina’s maken
- Create a new list using templates in Teams – 2Op de volgende pagina wordt de indeling weergegeven. Klik op sjabloon gebruiken.Sjabloon voor onboarding van werknemers
- De lijst is leeg in dit stadium. Klik op Nieuw item en begin met het invullen van de details. De rij wordt toegevoegd aan de lijst wanneer u op Opslaan op deze pagina klikt. U dit doen voor alle rijen die u hier wilt toevoegen.Rijen toevoegen aan een lijst
Een lijst maken uit een bestaande lijst
Deze optie is vooral handig als u al verschillende sjablonen in uw teams hebt afgesproken. Daarom u veel tijd besparen door ze opnieuw te gebruiken.
- De stappen hier blijven hetzelfde, behalve dat u de sjabloon niet voor uw lijst zult gebruiken. U klikt dus opnieuw op Een lijst maken en selecteert Vervolgens Uit een bestaande lijstMaken uit bestaande lijst.
- Op de volgende pagina u een lijst kiezen die al is gemaakt in het bestaande team en de sjabloon ervan gebruiken. Daarnaast u ook lijsten selecteren uit andere teams waartoe u behoort.
Een lege lijst maken
Om eerlijk te zijn, kunnen er niet veel voordelen aan deze aanpak. Aangezien dit begint met het maken van een lege lijst, is de last voor u om nieuwe kolommen te maken en praktisch de hele lijst te ontwerpen.
Deze aanpak is niet aan te raden, omdat we een overvloed aan opties hebben om productieve lijsten te maken.
Een lijst maken vanuit Excel
Dit is een handige optie wanneer u een lijst wilt maken met dezelfde kolommen als in een Excel-blad op uw computer of in hetzelfde team.
- De eerste stappen blijven hetzelfde. U klikt dus opnieuw op Een lijst maken; Nu selecteert u echter Uit Excel.
- Op de volgende pagina u een Excel-blad vanaf uw computer uploaden of er een selecteren in het bestaande team.
- Het selecteren van het bestaande team is handig als u daar het vereiste bestand hebt. In de meeste gevallen wilt u het bestand van elders uploaden. Klik op Uploaden vanaf dit apparaat.
- Als de Excel al in tabelvorm is, wordt het bestand geaccepteerd. echter, als het niet, dan zie je iets als de screenshot hieronder. Volg de instructies daar om de Excel te bewerken en klik vervolgens op Vernieuwen om de lijst zo nodig te maken.
- Kies de naam en klik op Opslaan. Ten slotte is de lijst zichtbaar. Dit is gebleken dat een handige truc voor mij bij sommige gelegenheden.
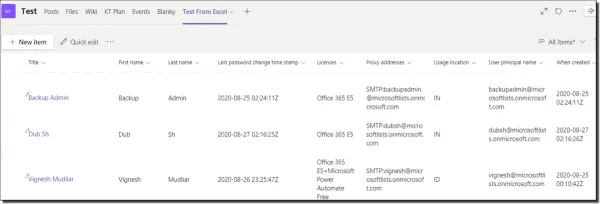
Een nieuwe lijst maken met een bestaande lijst
- Selecteer op het tabblad Lijsten de optie Een bestaande lijst toevoegen.
- Nu ziet u de opties in het team waarin u zich momenteel bevindt.
Microsoft-lijsten Home (web)
Dit is de webversie van Lijsten en bevat alle lijsten die door de gebruiker zijn gemaakt; daarom dient het als een centrale locatie waar alle lijsten die door die gebruiker zijn gemaakt zichtbaar zijn.
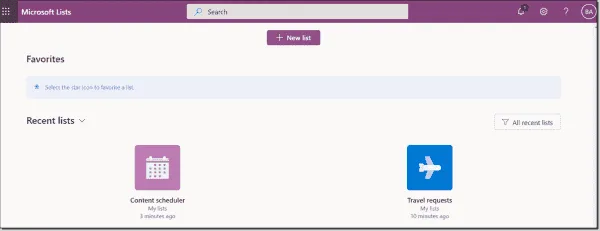
Zodra u zich aanmeldt bij de Microsoft 365-portal, vindt u Lijsten in de tegels Apps of in de sectie Alle apps
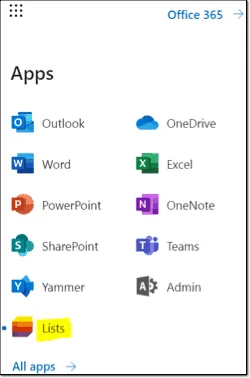
Als u op Lijsten klikt, wordt de startpagina Lijsten gestart. U nieuwe lijsten maken, bestaande lijsten wijzigen en bepaalde lijsten markeren als uw favorieten.
Een nieuwe lijst maken van Lijsten Startpagina (web)
Klik op het symbool +op de pagina.
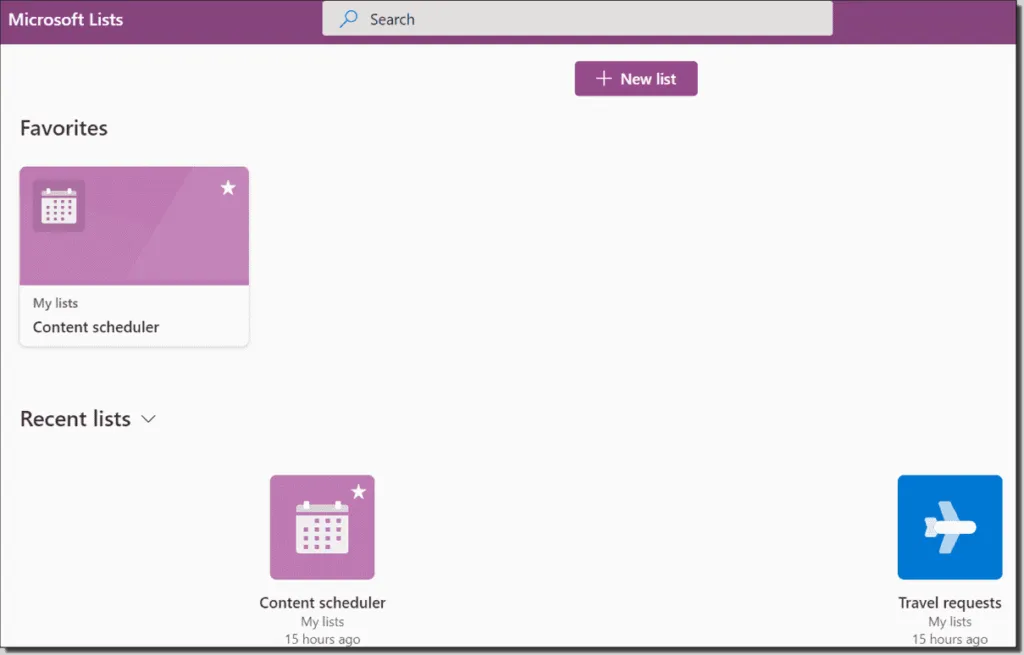
Op de volgende pagina ziet u opties die vergelijkbaar zijn met de opties die worden uitgelegd voor Teams; daarom u dezelfde instructies opvolgen.
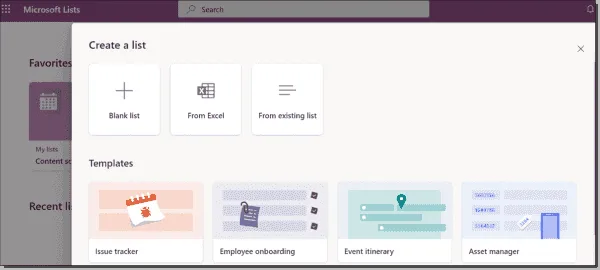
Selecteer de gewenste sjabloon en ga verder. Op de laatste pagina, zal het u vragen om de naam van de lijst.
Het belangrijkste hier is dat u de optie hebt om de lijst op te slaan in Mijn lijst of op een andere SharePoint-site.
Mijn lijsten zijn standaard geselecteerd. U moet dit kiezen als u van plan bent om de lijst privé te houden; als je dat doet, zal het alleen zichtbaar zijn voor jou.
Als u een SharePoint-site kiest om de lijst op te slaan, hebben alle leden van die site er toegang toe. U de lijst later delen via de optie Delen.
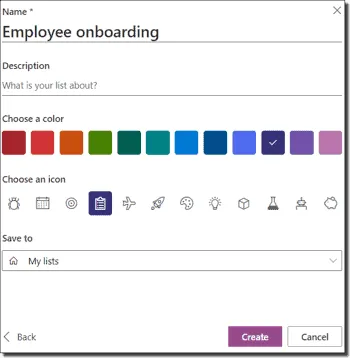
Een herinnering instellen
Het instellen van een herinnering is een functie die alleen te vinden is in de webversie van Lijsten. Hier is er een lijst gemaakt met behulp van de sjabloon Content Scheduler.
- Als u een herinnering wilt instellen, klikt u op de optie Automatiseren en kiest u Een herinnering instellen. De volgende keuzes zijn specifiek voor deze sjabloon. U er een selecteren, afhankelijk van uw wensen. Ik heb concept geselecteerd dat moet worden geselecteerd door.
- Er wordt een dialoogvenster naar rechts geopend met de vraag of u de algemene voorwaarden accepteert, die u moet doen om verder te gaan.
- In het volgende venster ziet u de apps die worden gebruikt om deze herinnering in te stellen met Stroom. Er is een vinkje naast de apps als u bent aangemeld bij hen in dezelfde browser. Zo niet, dan ziet u “+” symbolen naast de apps en moet u zich aanmelden, zoals hieronder weergegeven.
Klik op Machtigingen om de machtigingen te controleren die door deze apps worden gebruikt.
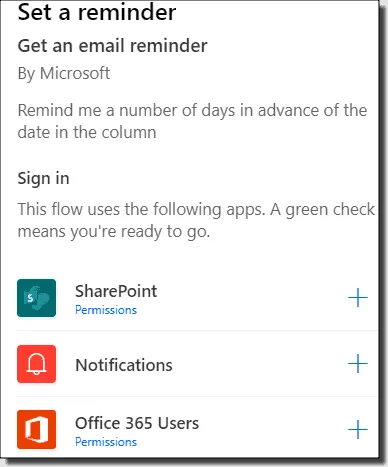
- Nadat u zich hebt aangemeld of uw account is geautoriseerd, wordt het volgende scherm weergegeven. Klik op Doorgaan om door te gaan.
- Op de volgende pagina u de herinneringsdagen instellen.
- Stel de herinnering in om mij zes dagen voor de publicatiedatum een e-mail te sturen. En ja hoor, je krijg meteen een e-mail.
U ook al uw stromen en herinneringen controleren.
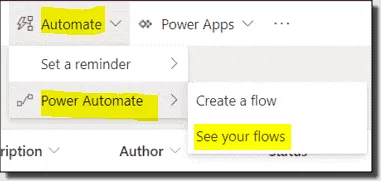
De optie om nieuwe stromen te maken is beschikbaar op het tabblad Automatiseren onder Power Automate.
PowerApps is een andere functie die zichtbaar is in Lijsten (Web).
Delen
De pagina Microsoft Lists Home (Web) biedt u de mogelijkheid om uw lijsten te delen, zoals hier wordt weergegeven.
U een volledige Microsoft List of gewoon een vermelding in het delen.
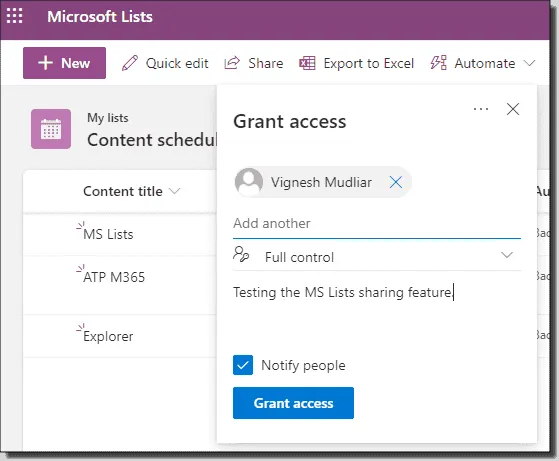
Hier selecteerde je een interne gebruiker en geef hem de toegang rechts Volledige controle over de lijst en vervolgens geklikt Grant toegang. De andere opties zijn Kan bewerken en kan bekijken. U ook afzonderlijke items delen met andere gebruikers.
Gegevens van Microsoft Lists
Gegevens met Microsoft Lists worden opgeslagen in de OneDrive-opslag van de gebruiker. De uitzondering is wanneer u ervoor kiest om de lijst op te slaan op een specifieke SharePoint-site, in welk geval de lijst wordt gedeeld met alle siteleden en de gegevens daar worden opgeslagen.
Toegang tot Microsoft-lijsten
Hoewel de uitrol van Microsoft Lists is begonnen, u merken dat deze niet in uw tenant staat. Mogelijk ontvangt u een bericht in het Berichtencentrum in de portal over de beschikbaarheid van Microsoft-lijsten vanaf een bepaalde datum. Microsoft heeft aangegeven dat de uitrol in oktober 2020 zal zijn afgerond. Als u Microsoft-lijsten in uw tenant hebt ontvangen, u kiezen voor de optie voor vervroegde uitgave.
Toegang tot uw One Drive. Vervang OneDrive in de URL door lijsten. Als Microsoft Lists is uitgerold naar uw tenant, hebt u toegang tot de startpagina van MS-lijsten.
Licenties en prijzen
Microsoft Lists is beschikbaar in de licenties voor Microsoft 365 E3, Microsoft 365 E5 en Microsoft 365 F3.
Conclusie
Microsoft Lists is een fatsoenlijke aanvulling op de Microsoft 365 applicatie lineup. Bestaande Gebruikers van SharePoint-lijsts vinden het gemakkelijk om zich aan te passen aan deze toepassing. Microsoft streeft ernaar om lijsten gebruiksvriendelijker te maken met deze toepassing; daarom u verwachten dat ze veel meer kant-en-klare, efficiënte sjablonen vrijgeven. Er zijn een aantal nuttige discussies en suggesties over het gebruik van de verschillende apps in Microsoft 365.
Het is altijd een goede gewoonte om de roadmap voor Microsoft 365 te volgen om jezelf up-to-date te houden met de nieuwste functies die worden vrijgegeven; vandaar, u deze link volgen voor nieuwe Microsoft Lists updates.
Bron: 4sysops
Meer weten?
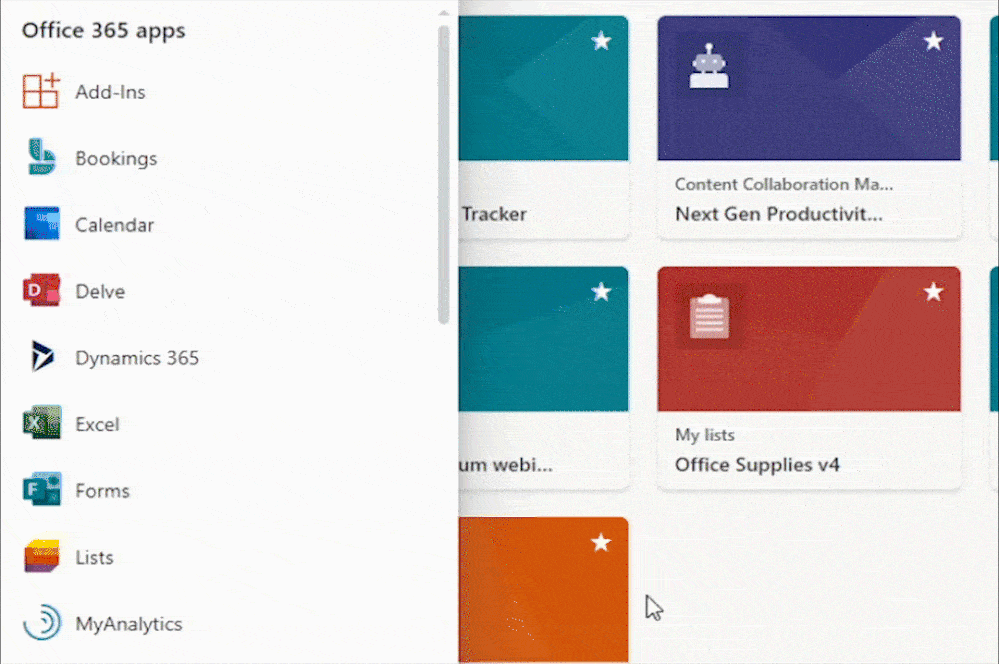
Gerelateerde
blogs
Tech Updates: Microsoft 365, Azure, Cybersecurity & AI – Wekelijks in je Mailbox.