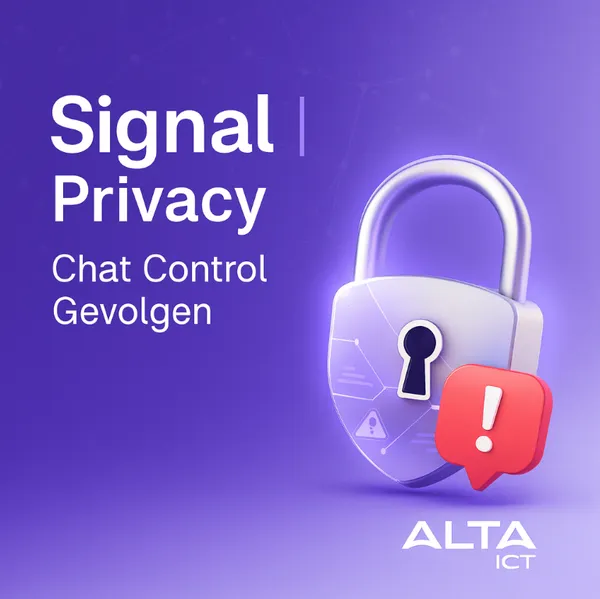Terug naar het overzicht
24 maart 2021
Hoe maak ik Breakout Rooms in Teams?
De functie Breakout Rooms in Microsoft Teams kan worden gebruikt om een grote vergadering op te splitsen in kleinere groepen. Hieronder vind je de stappen om Breakout Rooms te maken en mensen toe te wijzen aan ruimten in Microsoft Teams.
Breakout Rooms in Teams maken
Zoals je moet hebben ervaren, leidt het verdelen van een grote groep mensen in kleinere relevante groepen tot meer gerichte discussies en een betere benutting van middelen.
Hetzelfde concept kan worden uitgebreid in virtuele vergaderingen door gebruik te maken van de “Breakout Rooms” -functie die beschikbaar is in Microsoft Teams.
Net als in het echte leven, kan het Mensen in Microsoft Team-vergadering worden toegestaan de hoofdvergadering te onderbreken om deel te nemen aan kleinere groepsbijeenkomsten.
Indien nodig kunnen deelnemers op elk moment weer samen met alle anderen in de hoofdvergadering deelnemen, zonder dat ze afzonderlijke Zoom-oproepen hoeven te starten en beheren.
1. Hoe maak ik Breakout Rooms in Microsoft Teams?
Volg de onderstaande stappen om Breakout Rooms te maken in Microsoft Teams.
Open Microsoft Teams en klik op het Meet-pictogram.
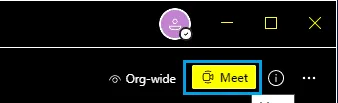
Selecteer op het nieuwe kanaalvergaderingsscherm de gewenste audio / video-instellingen en klik op Nu deelnemen.
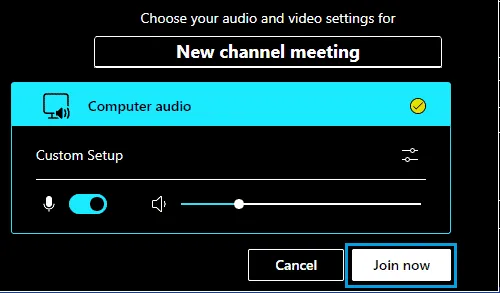
Selecteer op het scherm Mensen uitnodigen de optie om mensen uit te nodigen om met je deel te nemen aan de vergadering.
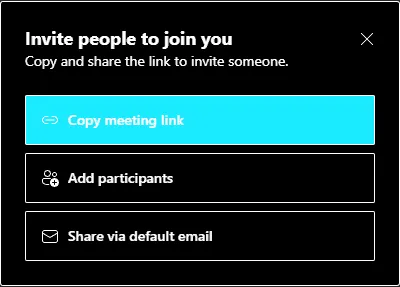
Klik in het volgende scherm op Breakout Rooms-pictogram.

Selecteer op het scherm Breakout Rooms maken het aantal kamers dat je wil maken (max. 50), selecteer of je wil dat teams leden automatisch of handmatig aan kamers toewijzen en klik op de knop Kamers maken.
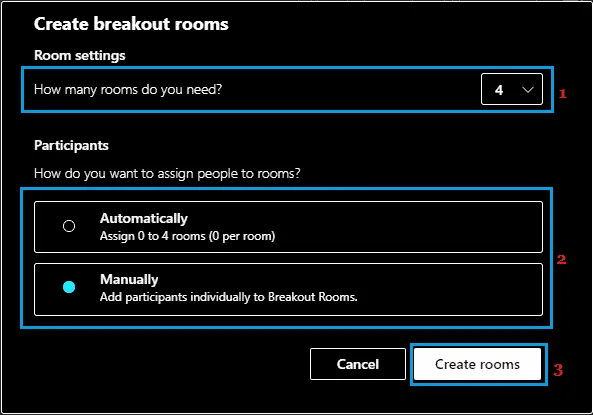
Opmerking: je kunt niet meer teruggaan naar de optie Automatisch als je eenmaal kamers hebt gemaakt met de optie Deelnemers handmatig toevoegen.
Op het volgende scherm zie je Breakout Rooms zonder deelnemers (als je de handmatige optie hebt geselecteerd) of met toegewezen deelnemers (als je de optie Automatisch heeft geselecteerd).
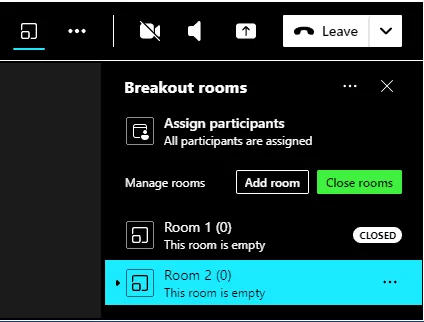
2. Hoe hernoem ik de Breakout Rooms?
De Breakout Rooms die door Microsoft Teams zijn gemaakt, worden genoemd als Kamer 1, Kamer 2 enzovoort. Je kunt de kamers echter eenvoudig aanpassen door ze een andere naam te geven.
Klik op het pictogram met de 3 stippen naast de kamer waarvan je de naam wilt wijzigen en selecteer de optie Kamer hernoemen in het menu dat verschijnt.
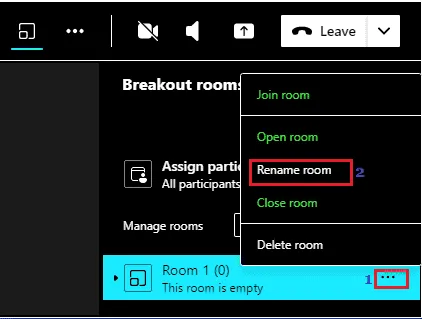
Typ op het volgende scherm de nieuwe naam voor deze kamer en klik op Kamer hernoemen.
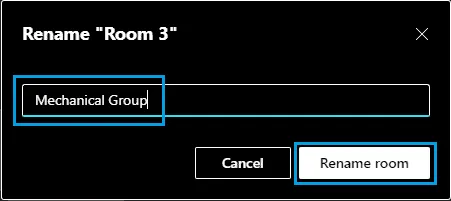
3. Hoe kan ik mensen toewijzen aan Breakout Rooms?
Nadat de Breakout Rooms zijn gemaakt, kunt u deelnemers handmatig aan Breakout Rooms toewijzen.
Selecteer Deelnemers door het kleine vakje naast Deelnemers aan te vinken> klik op de knop Toewijzen en selecteer de gewenste Ruimte voor deelnemers.
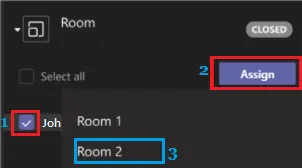
Herhaal de bovenstaande stappen om de overige leden aan andere Breakout Rooms toe te wijzen.
4. Hoe verplaats ik deelnemers naar Breakout Room?
De standaardinstelling in Micsrosoft Teams is om deelnemers automatisch naar hun toegewezen brainstormruimte te verplaatsen zodra ze aan de vergadering deelnemen en te voorkomen dat deelnemers terugkeren naar de hoofdvergadering.
Je kunt deze standaardinstelling echter wijzigen door naar te gaan door naar het menupictogram met de drie stippen> Instellingen kamer te gaan.
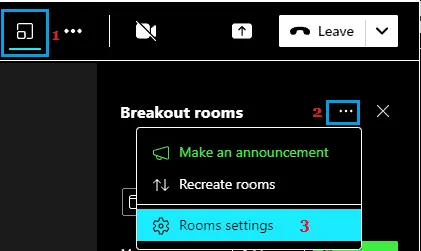
Op het volgende scherm kun je jou gewenste kamerinstellingen selecteren.
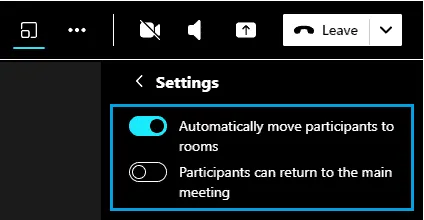
5. Hoe kan ik Breakout Rooms openen of sluiten?
Je kunt alle Breakout Rooms tegelijk openen of sluiten door op de optie Kamers sluiten of Kamers starten te klikken, aangezien deze beschikbaar wordt naast het item ‘Kamers beheren’.
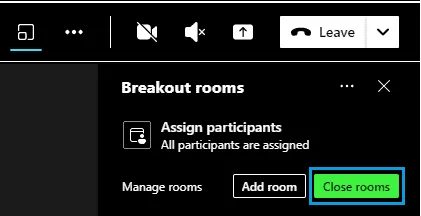
De andere optie is om individuele kamers te openen of te sluiten door op het pictogram met de drie stippen naast de kamer die je wil openen te klikken en de optie Kamer openen of Kamer sluiten te selecteren.
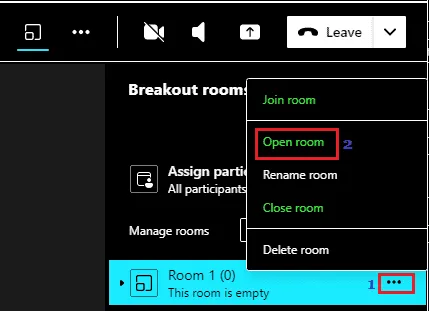
Opmerking: er is geen beperking of limiet voor het aantal Breakout Rooms dat je kunt maken in MS Teams.
Bron: techbout
Meer weten?
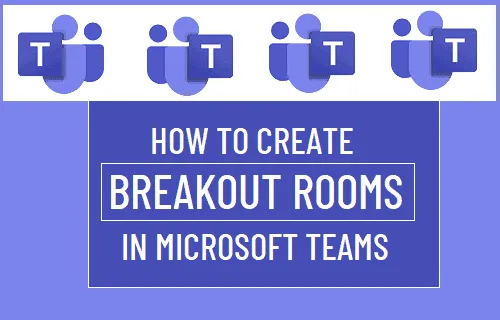
Gerelateerde
blogs
Tech Updates: Microsoft 365, Azure, Cybersecurity & AI – Wekelijks in je Mailbox.