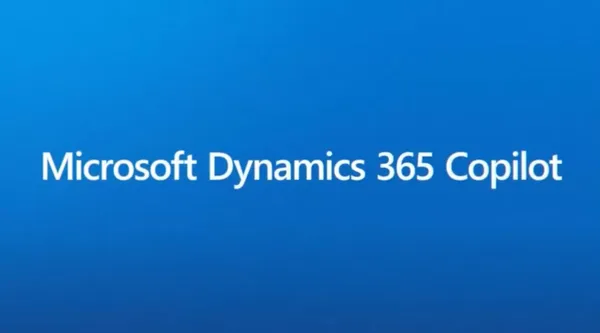Knowledge base
January 31, 2022
Top 10 Microsoft Teams Tips and Tricks You Should Know
In this post, we share helpful Microsoft Teams Tips and Tricks to improve your Teams collaboration journey. Through our work with several organizations, we’ve gathered much-needed tips to help employees navigate Teams from day to day. Microsoft Teams offers many ways to do things, and we’ve narrowed it down to 10 team tips and tricks to help your organization adopt Teams.
1. What’s new and different from what I’m currently using
As soon as team members hear about the launch of Microsoft Teams, they will immediately ask, “What will happen to my tools?” Microsoft 365 provides a very familiar experience for what you’re currently using, but better. Make it easier for your employees to understand how their current toolset translates to Microsoft Teams. Working with decision owners before launching Teams is critical to your success. Make it easy for end users to understand how their current tools translate to Microsoft Teams. Use the example below as part of your planning and monitor governance decisions and communications with end users.
| Current tool | Function | M365 Alternative |
|---|---|---|
| Dropbox | File storage/file sharing in the cloud | OneDrive/Teams |
| G Suite | File sharing and collaborative design | Teams |
| Network File Shares | Share files internally | SharePoint, Teams, OneDrive |
| loose | chat | Teams – Chat and Messages |
| Zoom | Online meeting | Teams Meetings |
Table 1: Sample MS Teams Schedule Table
2. Avoid being disturbed
Sometimes you may want to filter out the distractions so that you can give your full attention to the chat without worrying about being interrupted by alerts.
To do this, select the three dots “…” next to your profile picture (top right corner) and then select Settings> Notifications tab to change the type and frequency of your notifications.
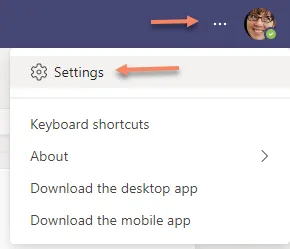
3. Teamwork makes the dream work with co-authoring in Microsoft 365
In Microsoft 365 , you and your team members can collaborate on Word, PowerPoint, or Excel documents or comment on Visio files uploaded and shared with Teams. When everyone works at the same time, it’s called co-authoring.
With this feature, you don’t have to check out files or worry about whether one of your colleagues has opened the document. Just open the file you need to edit and if other team members edit it too, your changes merge seamlessly as you work – and you can see who is editing in real time! This experience is the same for internal or external parties. When they invite third parties, they don’t need a Microsoft account or Microsoft desktop apps; they can easily work together in the browser while you work in your desktop app.
4. Fill in your teams profile
With the rise of the work-from-home environment, perfecting your Teams profile has become critical to maintaining communication in the workplace. Here are a few things to keep in mind when perfecting your profile:
- Profile picture
- Having a good profile picture makes it easier for your colleagues to identify you. Select your account in the top right corner and select Manage account. Once in the account settings, click on your account balloon to add or update your profile picture.
- Status messages
- Did you know that if you manually change your status and return to your desk, you will have to reset it? Select “reset status” in the status bar to ensure that your profile shows the correct availability.
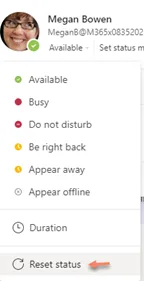
5. Tips for organizing a GreatTeams Meeting
Every good meeting is exciting, energetic and above all productive. No one wants to go to another meeting that could have easily been an email or Teams thread instead. To ensure an excellent Teams meeting, use the following tools:
- Create polls: You can use Microsoft Forms to send polls to quickly collect feedback during or after the meeting. Polly, a third-party app through Teams, is also another nice option that can automate polls through scheduling.
- Breakout rooms : Workshop style meetings can be engaging with exercises in breakout rooms. Read more about setting up breakout rooms .
- Roles: If you are hosting a meeting with multiple participants, you can assign roles to each participant to control who can do what in the meeting. There are two roles to choose from: presenter and participant. Presenters can do just about anything needed in a meeting, while a participant’s role is more controlled.
- Raise your hands: Microsoft recently released a hand-raised orderly attendee list. Use order to prioritize participants’ speaking opportunities.
- Recording: Record your meetings for participants who were unable to join. You can get your recordings after the meeting to your OneDrive and the recording is available in the meeting chat.
6. Search in Teams – Chat
Using Teams to communicate with your colleagues is effortless and makes it easy to have meaningful conversations. However, this convenience can lead to a problem of searching for a specific detail mentioned in a long chat thread. Instead of scrolling through everything and re-reading everything to find the item, you can use search in the conversation. The fastest way to search your chat is to do the following:
1. Choose the area you want to search, for example a recent chat or the general channel within a team.
2. Press Ctrl+Ffollowed by your search terms and then press Enter. The search results are displayed from that chat or channel conversation.

3. Choose one of the available results and Teams will move to the location of that message.
7. Search in Teams – Filter results
After entering your search terms in the search box, use the Messages , People or Files tabs above your results to narrow your search. Another layer of filters appears after you make your first selection, giving you a search option for more detailed results.
For example, if you select Messages , you can filter by who the message came from, where the message is, and more.
8. Best Practices for Managing Your Teams Hub
Teams is an excellent tool to communicate, collaborate and create, but sometimes it can also be disappointing. To avoid getting overwhelmed when using your Teams hub, follow these simple steps on how to hide and unhide teams:
- Hiding teams-Find the group you would like to hide. Hover over the group, then click the ellipsis (…) on the street to the right of the group name. Then click on the “Hide” button. This team is now hidden and will appear in a new category of Teams called “Hiddenteams”.
- Unhidingteams-Click the “Hidden Teams” category. Find the team you want to remove and hover over the group. Click on the ellipsis and then click the “Show” button. The team will now show and be removed from the “Hidden teams” category.
There are many ways to streamline your Teams experience, making it your ideal workplace, but the most convenient method is the ability to “pin” important chats or teams. Pinning these items allows them to appear at the top of your Teams page, making them easy to find and update. Follow these simple steps to pin important items:
- Pin your items – Find the chat or team you want to pin. Move your mouse over the chat/team and then click the ellipsis (…) on the far side of the chat/ team name . Then click on the “Pin” button. This chat/team is now pinned to the top of the page.
- Unpin items-Find the chat /team you would like to unpin and mouse over the chat / team name . Click on the ellipsis and then click the “Unpin” button. The chat/team will be removed at the top of the page.
9. Unlock Advanced Options Anywhere
In Microsoft Teams you will see three dots and when you mouse over them they give you a lot of great options for advanced features. Let’s see where to find these hidden gems:
- Top right of your profile
- Hover over a chat
- Hover over a team/channel
- Hover over a conversation
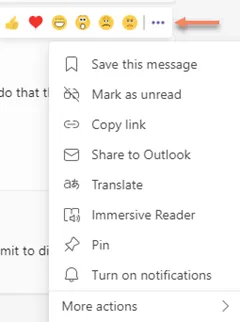
10. Improve your knowledge in M365
The last Microsoft Teams tip we offer is to use the Microsoft learning/support documentation. Microsoft provides excellent resources to help users navigate the plethora of Microsoft products. Some of our favorites are:
- Microsoft Support – This site focuses on Microsoft Teams and provides an easy-to-use Knowledge Base
- Microsoft Documentation – Use this site to learn more about all things Microsoft
- Teams Help – Within Microsoft Teams, you’ll find a Help button in the lower-left corner with snippets of training videos and updates on new features.
source: withum
Want to know more?
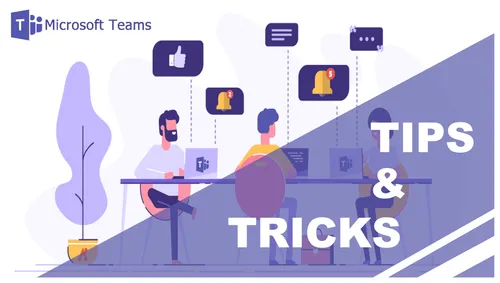
Related
blogs
Tech Updates: Microsoft 365, Azure, Cybersecurity & AI – Weekly in Your Mailbox.