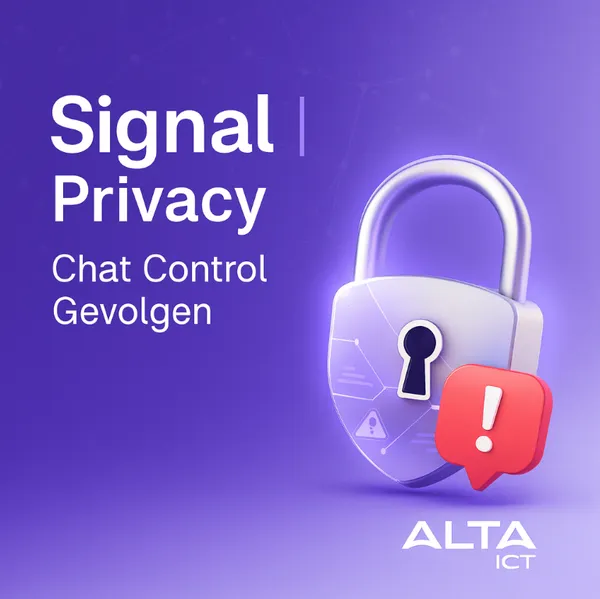Knowledge base
September 30, 2020
New capabilities on Microsoft Teams phones | September 2020
Teams phones have some great new features in the latest release, which you can read about in this update! Microsoft is working to ensure that it is easier and more intuitive than ever to stay connected with the Teams Phone application. The latest Calls with Teams features provide a redesigned home screen experience tailored to the user’s schedule, an automatic meeting acceptance feature that streamlines participation, and customizations for the user experience depending on user preferences.
Click above, contact us and find out how your organization can take the plunge too!
1. Home screen with meeting reminders.
Microsoft knows that a large number of notifications, alerts and updates are displayed every day – Microsoft wanted to make this as simple and user-friendly as possible by redesigning the home screen interface. Users can now see reminders of your current and upcoming meetings, perform quick actions such as join a current meeting, play voicemail or answer missed calls directly from the home screen. A click deeper provides access to more detailed information about call history, calendar and people.
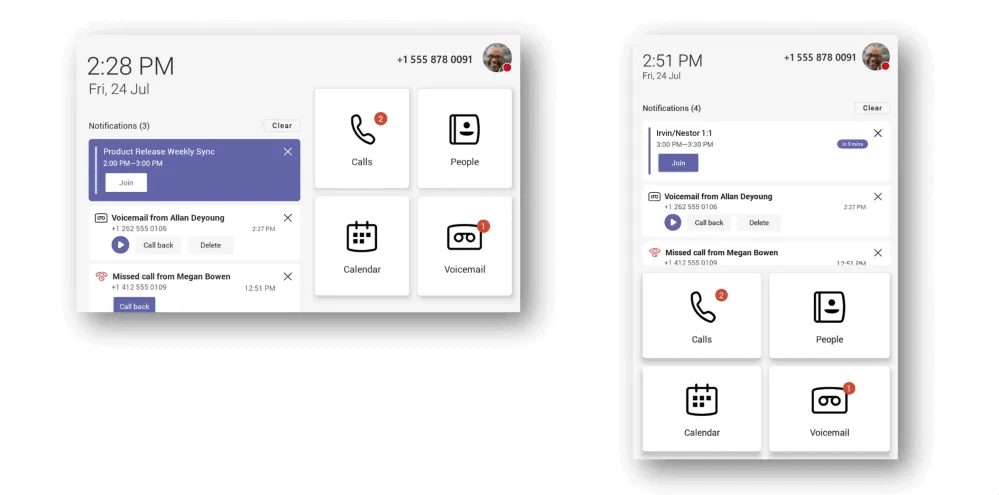
In addition, for users who restrict the content displayed on their home screens, notifications can be turned off with the option under Settings. The home screen can be turned off completely if the user wants to continue using the original interface, consisting of only the time, calls, address book, calendar and voicemail.
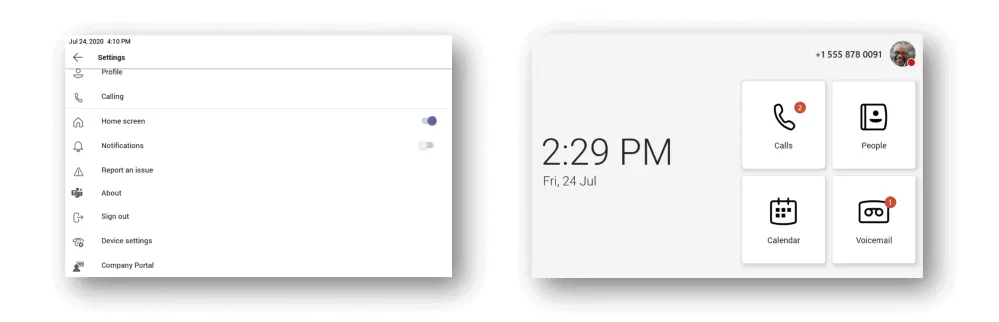
2. Customize Quick Access to apps.
Microsoft wanted to make sure that the tools that were most related to users were easy to access, and so Microsoft has now customized quick-access apps. Users can customize the default views on the phone by adjusting which icons appear in the bottom bar. For example, users who spend most of their time on calls can set the screen to display only the “Calls” and “Voicemail” apps and move the “People” and “Calendar” tabs to “more options.” The Home icon is available as long as the home screen is enabled in the user settings. IT administrators can also set up this customization option for all endpoints through the general setup policy for the Teams app.
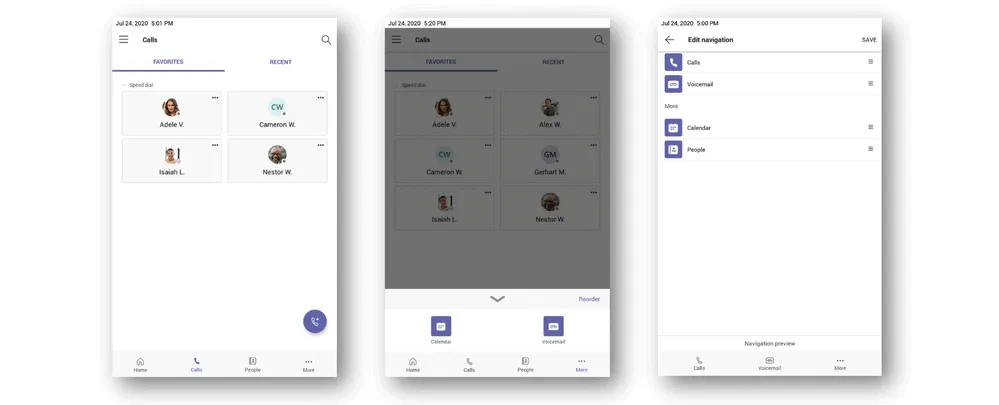
3. Adjust the default view for calls
A single user interface does not work for all users. For example, users with devices that do not have a physical keyboard may prefer to have a keyboard that is always on, while others may prefer to use the speed dial as their default landing page. Users can now customize where they go when opening the call app, whether that’s speed dial, contacts, the keypad or call history. You can change this under Settings-> Calls-> Call displays. The phone icon can be used to switch between views.
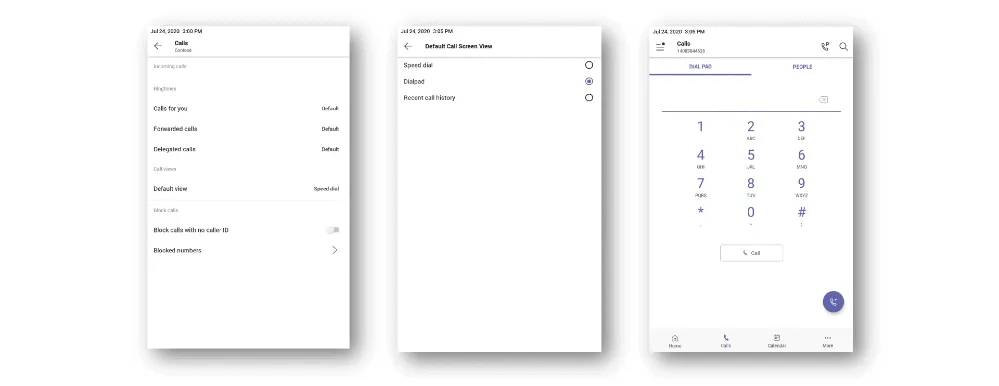
4. Automatically accept Meeting Nudges with video
Teams video phones now offer the ability to automatically accept incoming requests to participate in scheduled meetings. This allows a meeting participant to automatically join a pre-scheduled meeting without having to click the “accept” icon on an interface, leading to hands-free, seamless contact. An application of this scenario could be in healthcare, where care teams can check in at the patient’s bedside without the patient having to activate a meeting.
To maintain privacy and security, auto-accept settings are enabled only when:
- The Teams video phone is signed in with meeting room accounts (the Teams IP phone policy setting for Sign-in Mode must be set to Sign-in to Meeting)
- The person who enables this feature on the Teams video phone has access to the phone’s administrator password.
- The Teams video phone has already been invited to the scheduled meeting.
- Participants within the same tenant can invite the Teams video phone to the meeting.
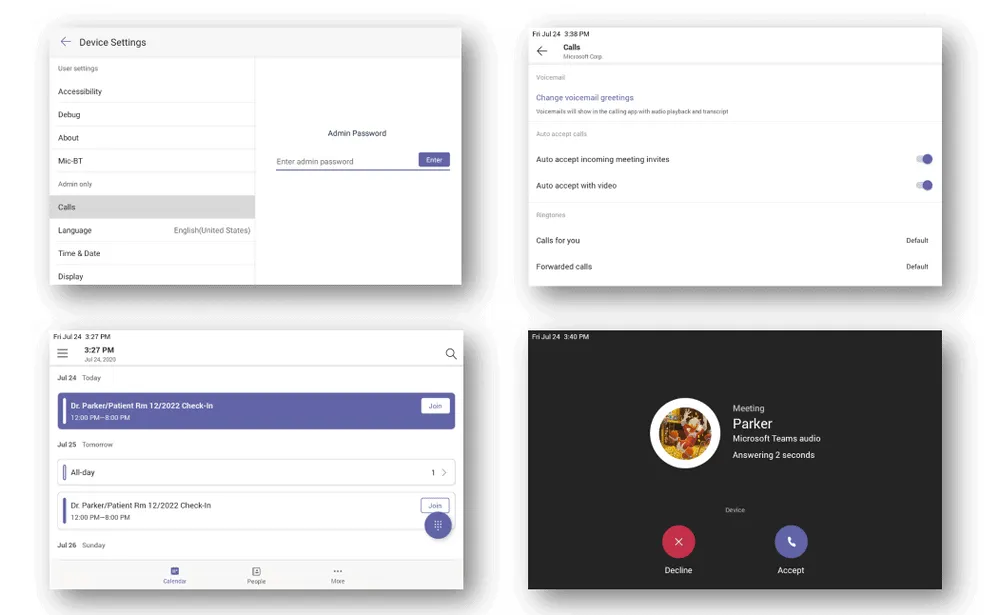
Note: The auto-accept feature is currently manually enabled by Microsoft for tenants requesting this feature. It will soon be available through policy. If you want to enable this for your tenant, contact your Microsoft support contact.
5. Support for Teams buttons.
There is now a dedicated Teams button on several new phone models, where a user presses the Teams button to quickly open the home screen mentioned above. This gives users easy, convenient access to an overview of their notifications, voicemails, schedules and contacts. If the Teams button is not configured to launch the home screen, the button automatically activates the Calling app by default.
6. Coming soon: a better sameness experience for meetings
The Teams phone and Teams Windows Desktop client will soon work “Better Together” in a new experience for calling and meetings. The devices can be coordinated so that when one device – phone or PC – is unlocked, the other is automatically unlocked as well.
During a meeting using Better Together mode on a PC, the call is automatically transferred to the connected device, in this case a Teams phone. The connected device is displayed in the device settings in the pre-join screen.
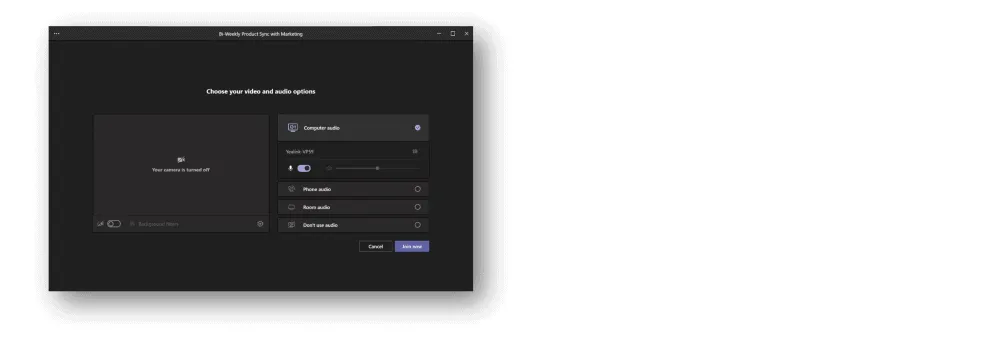
Once the user has joined the meeting, the call control for the same meeting can be accessed from the connected phone or through the Teams Windows client.
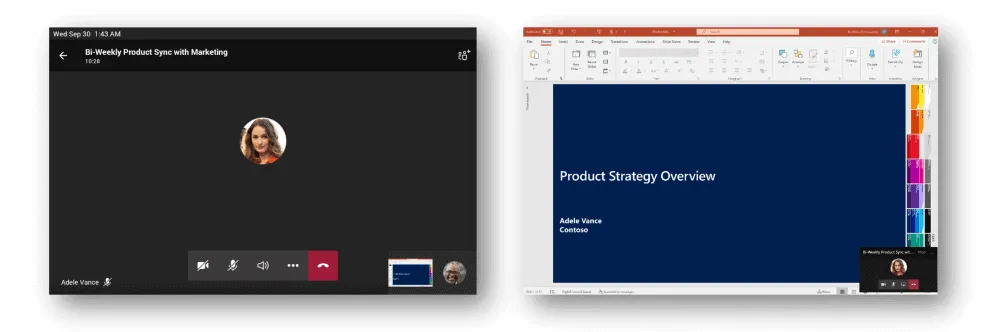
This feature can free up the PC screen for use for other purposes, such as cocreating, taking notes or engaging in other forms of collaboration while simultaneously participating in a meeting or conversation.
Source: Tech Community Microsoft
Want to know more?
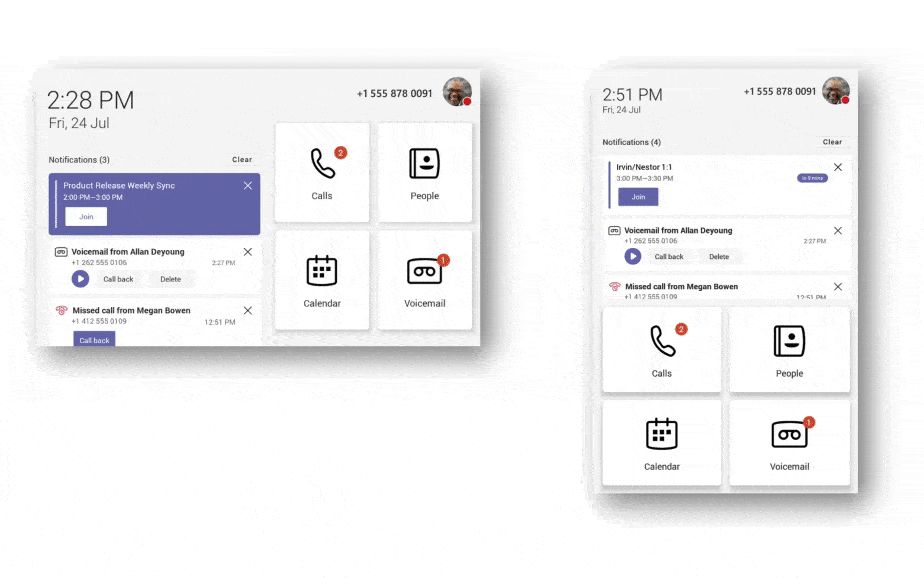
Related
blogs
Tech Updates: Microsoft 365, Azure, Cybersecurity & AI – Weekly in Your Mailbox.