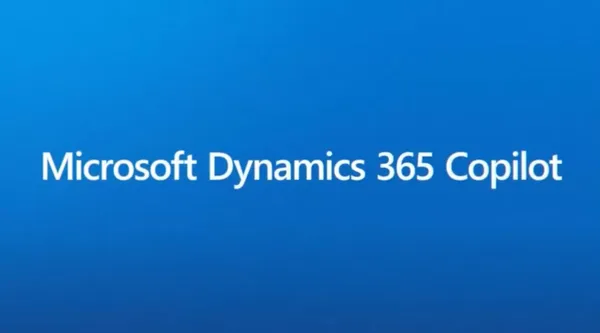Knowledge base
December 26, 2022
Microsoft Word tips to help you work smarter
Microsoft Word is one of the most widely used office suites by companies around the world. However, many users do not know about the various features that can help them become more productive. This article provides a comprehensive guide on how to maximize the potential of Microsoft Word to improve productivity.
Using Grammarly for Windows
Microsoft Word may be great for identifying spelling and grammar errors, but it cannot guarantee error-free writing. If you want to take your content to the next level, try Grammarly for Windows. It not only checks for basic errors, but it also assesses the clarity and engagement of your content.
Hiding the toolbar
To ensure a distraction-free writing session, simply minimize the toolbar at the top of your screen by pressing Ctrl + F1. If you want the toolbar to reappear, press Ctrl + F1 again.
Tell Word what to do
While many of Microsoft Word’s features are easily visible, others require a bit more digging before you can find them. Fortunately, newer versions of Word come with the Tell Me. This feature allows you to enter keywords or groups of words in a text box labeled “Tell me what you want to do” to perform an action, search for features or get help completing your task.
Track only the changes you make
If you are working with others on a single document, you should be familiar with the Track Changes feature. Allows you to see any changes made by others working on the document. Microsoft recently updated this feature, allowing users to track only their own changes.
This is a great option for those occasions when keeping track of others’ changes is not necessary, and all you want is to see your own progress. To use this function, proceed as follows:
- Click the Check tab in your Word document.
- Click the Track Changes button and choose the Just Mine option.
Save and reuse images, text, signatures and more with Quick Parts
If you find yourself typing or inserting the same thing multiple times in your Word document, you should try using Quick Parts. This feature allows you to save and reuse images, text, signatures, tables and more. It streamlines your document and email workflows by speeding up repetitive tasks.
Here are the steps for using Quick Parts:
Creating a quick part
- Choose the words, images or other elements you want to save in your Word document.
- Click > Insert Quick Parts and choose Save Selection to Quick Parts Gallery.
- Change the name of the selected element and click OK to save the changes.
Adding a quick item to your document
- Place the cursor where you want to add a quick part.
- Click > insert quick parts and click on the word, phrase, sentence or image you want to add to your document.
If you are looking for other ways to use Microsoft Word and other Office apps to increase your productivity, call us today.
Source: santractechnologies
Want to know more?

Related
blogs
Tech Updates: Microsoft 365, Azure, Cybersecurity & AI – Weekly in Your Mailbox.