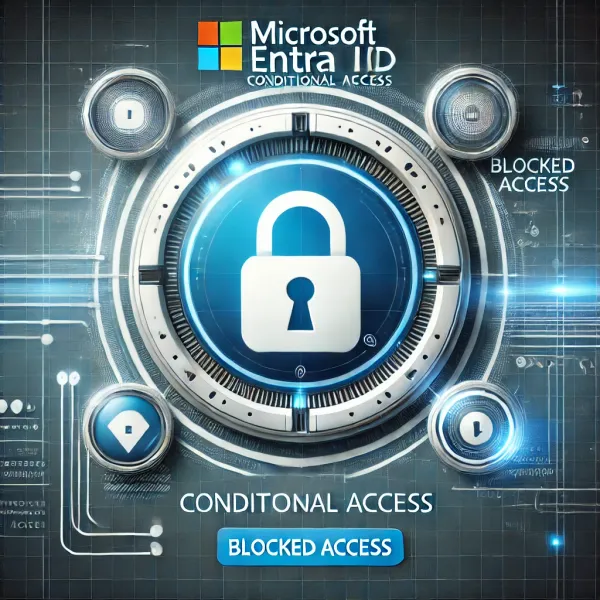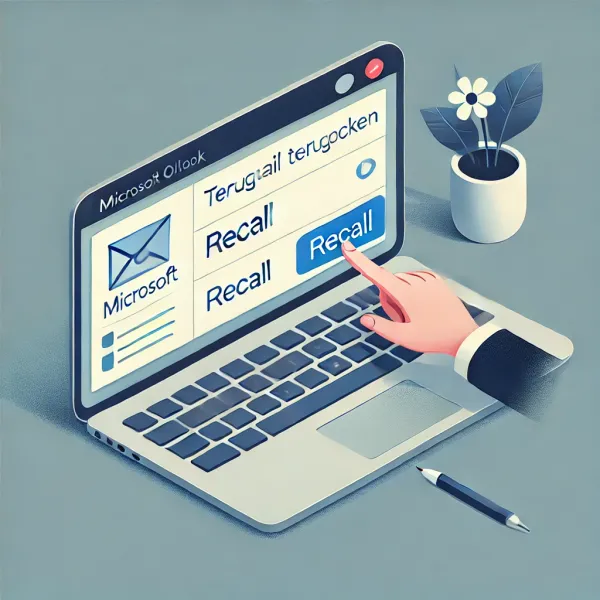Knowledge base
August 18, 2020
How do you turn Guest Access on or off in Microsoft Teams?
Guest access is disabled by default. As a Microsoft 365 or Office 365 administrator, you must enable guest access for Teams before the administrator or team owners can add guests. To enable guest access, work with guests in a team.
After you turn on guest access, it may take several hours for the changes to take effect. If a user sees the “Contact your admin” message when they try to add a guest to their team, guest access is unlikely to be enabled or settings are not in effect yet.
– Important
Enabling guest access depends on the settings in Azure Active Directory, Microsoft 365, or Office 365, SharePoint Online, and Teams. For more information, see Authorizing guest access in Teams.
Configure guest access in the Teams Admin Center
1. Sign in to the Microsoft Teams Admin Center.
2. Select Settings for the entire organization> Guest Access.
3. Set guest access in Team Allow in on To.
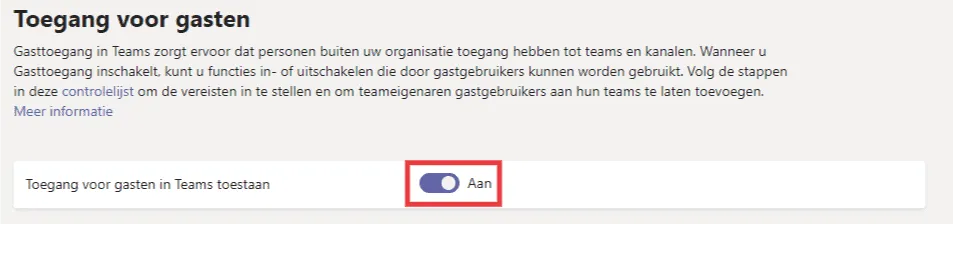
4. Under Call, Meet, and Messages, select On or Off for each option, depending on what you want guest users to allow.
– Make private calls – Enable this setting to allow guests to have peer-to-peer conversations.
– Allow IP video – Enable this setting to allow guests to use video during their conversations and meetings.
– Screen sharing mode – This setting determines screen sharing availability for guest users.
- Turn this setting to Off to remove the ability for guests to share their screens in Teams.
- Put this setting on Single application to allow a person’s sharing applications.
- Set this setting to Full Screen to allow full screen sharing.
– Allow Confessing Now – Enable this setting to allow guests to use the Meet Now feature in Microsoft Teams.
– Edit Sent Messages – Enable this setting so guests can edit messages they’ve previously sent.
– Guests can delete sent messages – Enable this setting to allow guests to delete messages they previously sent.
– Chat – Turn on this setting to give guests the ability to chat in Teams.
– Use Giphys in conversations – Turn on this setting to allow guests
use Giphys in conversations. Giphy is an online database and search function
engine that allows users to search and share animated GIF files. – Each Giphy is assigned a content rating.
– Giphy content review – Select a review from the drop-down list:
- Allow all content – Guests can insert all Giphys into chats, regardless of content rating.
- Moderate – Guests can insert Giphys into chats, but it’s also moderately limited to adult content.
- Strict – Guests can insert Giphys into chats, but that will be limited in inserting adult content.
– Use memes in conversations – Enable this setting to allow guests to use memes in conversations.
– Use stickers in conversations – Enable this setting to allow guests to use stickers in conversations.
5. Click Save.
Use PowerShell to turn guest access on or off
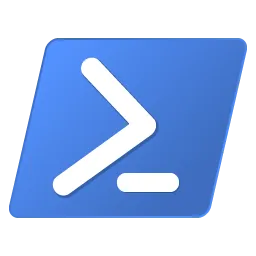
In addition to using the Microsoft 365 admin center and azure active directory (Azure AD) portal, you can use Windows PowerShell to manage guest access. PowerShell lets you do the following:
- Allow or block guest access to all teams and Microsoft 365 groups
- Allow guests to be added to all teams and Microsoft 365 groups
- Allow or block guest users from a specific team or Microsoft 365 group
Remote access (federation) vs. guest access
External access (federation) and guest access are different:
- Remote access gives access rights to an entire domain.
- Guest access gives access rights to a person.
Source: Microsoft Docs
Want to know more?
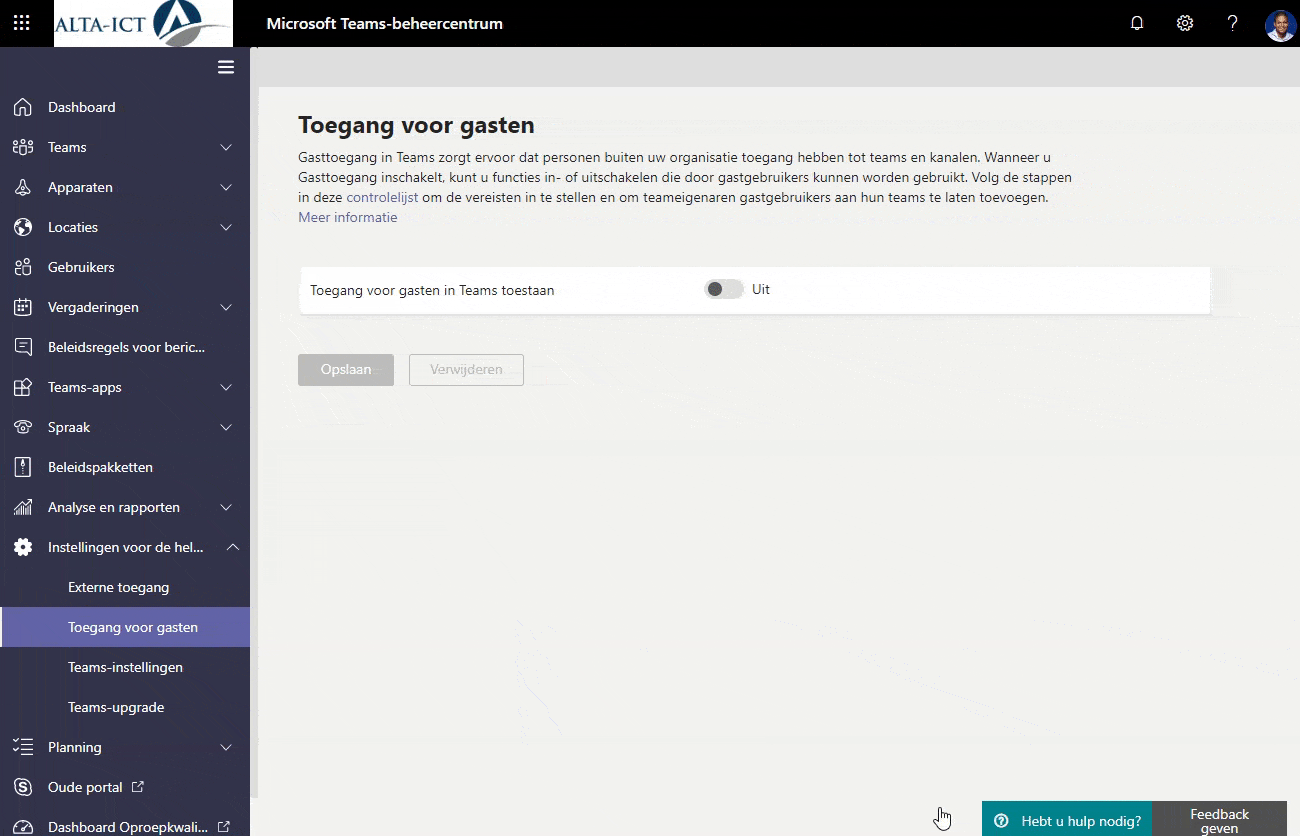
Related
blogs
Tech Updates: Microsoft 365, Azure, Cybersecurity & AI – Weekly in Your Mailbox.