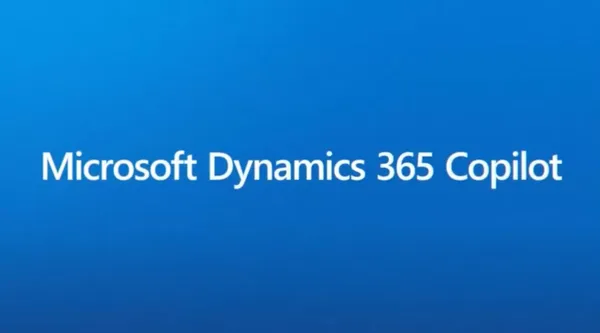Knowledge base
March 28, 2022
Essential Guide to Microsoft Teams
Nearly 270 million people use the famous Teams app, but many still need an essential guide to Microsoft Teams. Many know that Teams became extremely popular during the height of the pandemic in 2021, when more employees than ever started working remotely.
Desks, office chairs, supplies and webcams became a hot commodity around the world as people started using their home offices more than ever. In addition to these items, companies have scrambled to put together effective communication tools for remote workers. One of these methods involved using Microsoft’s Teams applications for meetings and presentations. Of course, at first, Teams was overwhelmed by the number of people using its software. They even experienced a brief crash, which caused a temporary panic.
Now you might feel a little uncomfortable asking for help with Teams, thinking you’re running behind the times. But it’s okay to have questions! You are certainly not alone. Software like Teams, Zoom and other applications can be confusing with their constant updates, added features and so on. That said, here’s what you need to know about Microsoft Teams.
10 features you should know about Microsoft Teams
Teams can be confusing, especially when you’re working with them for the first time. Whether you’re a business professional, teacher, freelancer, or anything else, Teams is a great place to connect and collaborate with others. Before you dive in, the number one part you need is a strong WiFi connection. Without some form of internet you cannot connect to Microsoft Teams.
1. Meetings with teams
There are a few ways you can connect with your coworkers throughout the day. Video and call meetings are the most common way to connect through Teams. You can use Microsoft Teams on multiple devices, including Apple. You can schedule or dial in a conference or meet immediately using the “Meet Now” button. You can also share meeting invites within Teams via a shared link, email, calendar invite, or simply adding people to the conference.
2. Send quick messages
Long gone are the days of AOL and AIM account names. However, an essential element that remains in the workplace today is the use of instant messaging. Teams uses this feature to provide instant communication between team members. Have a quick question for a specific person? Would you like to confirm information? Or maybe you just want to send a shoutout to your awesome employees. Teams chat gets the message across immediately. If you only need to talk to one person, you can chat privately or tag that person in any channel.
3. Collaborate with the channel calendar
Microsoft Teams links seamlessly with Google and Outlook calendars. Mac users can subscribe to Teams calendars, which keeps you connected even if you don’t have a Microsoft device. Stay on top of your business and personal schedule while staying on top of your co-workers’ schedules, PTO, meetings and more.
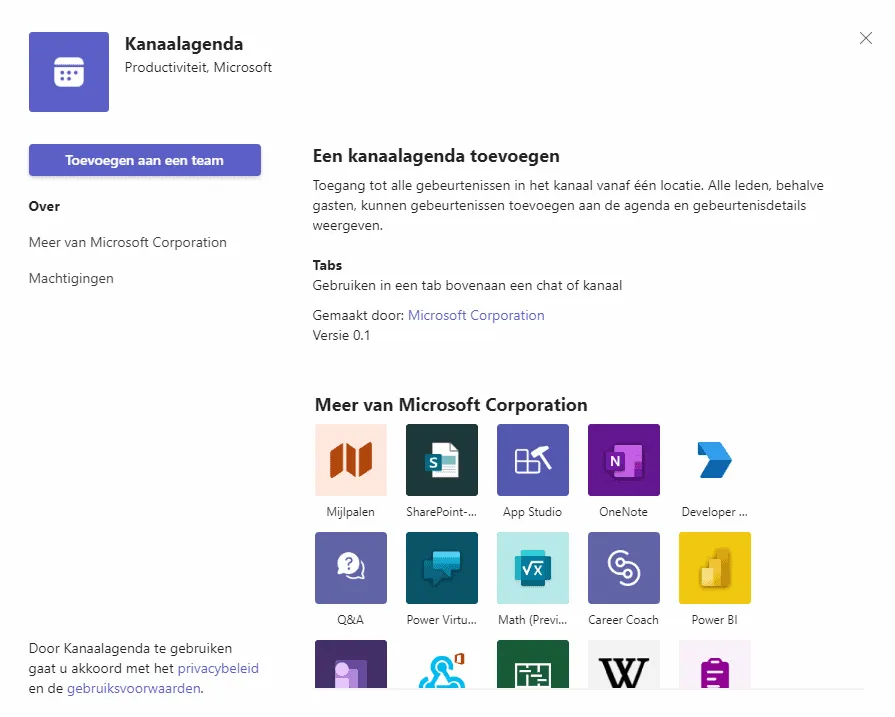
4. Adjust privacy and other settings
As mentioned above, you can completely infuse your calendar with Teams to stay connected and share your whereabouts throughout the day. Feeling a little too personal? You can always go to your privacy settings and adjust what others see. The same goes for who you want to show your calendar. While you’re at it, make sure you like your other settings. If you don’t, you can easily change them to tailor your Teams experience to your needs. Change your notification alerts, switch to dark mode, block certain people and more.
5. Find out what you missed
Email, chat, meetings, and your day-to-day responsibilities can pile up, leaving you feeling overwhelmed. But you don’t have to worry about missing out with Teams. Click “Activity” to find out which conversations need your attention, responses and other notifications. Once you’ve scrolled through your activity list, you’re all set!
6. Video and Audio Tips
One of the best features of Teams is the ability to see and hear multiple people at once. It gives you the feeling of an office meeting with the freedom to stay at home while you work together. There are a few things you can do to make sure you have a good connection.
Start testing your microphone and video. Go ahead and start a meeting yourself and you can quickly check if your camera is working. Then you can also adjust and test your microphone in the settings of your test meeting. If you hear buzzing, echoes, or unwanted feedback during a call, try turning off your microphone to see if you need to adjust anything. If you turn off your microphone and the sound persists, you are not with the problem.
For optimal video performance, try blurring your background to take the distraction away from your surroundings. Make sure your lens is clean and, depending on your job, put your best self before others by dressing and looking good – even if you’re wearing fuzzy flip flops on your feet.
7. Present, share and collaborate
Have a document you need to share? How about a slideshow you need to lead your group through? With Teams you can do both. Easily share documents, notes and other items by simply uploading them to your meeting.
For important presentations or discussions, you can share your screen so others can see what you’re watching. They don’t have access to the same capabilities, but they can easily follow them as you guide them through every point, image, and link available.
8. Use groups or channels
Create individual channels as needed for individual departments, customers, etc. You can create different channels and include anyone you want to be a part of. Only those people can receive notifications from the channel and be involved in the conversations they’re part of within Teams.
In addition, you can hide certain groups from the public and have one-on-one conversations with people outside your organization, as long as you invite them.
9. Access Meeting Notes
‘View meeting notes’ lets you type while your meeting is in progress. You can format your notes however you want and organize them so that they are easier to read later. This saves you the headache of trying to operate Teams and a separate note-taking application at the same time.
10. Find Old Conversations
Use the search bar to search specific words or phrases to find past conversations between yourself and others. It’s an easy way to call up a call when you need confirmation.
Source: waterdogcomputerworks
Want to know more?
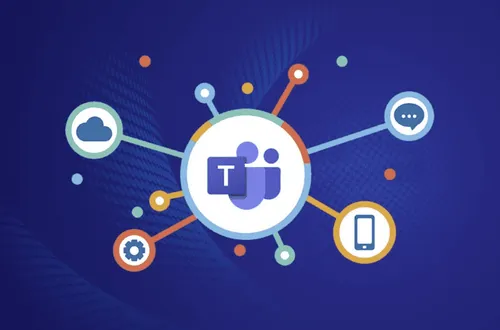
Related
blogs
Tech Updates: Microsoft 365, Azure, Cybersecurity & AI – Weekly in Your Mailbox.