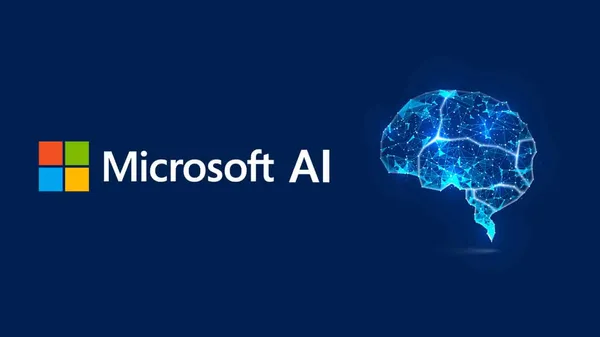Knowledge base
June 07, 2023
Creating Private Planner Boards with Microsoft Loop: A Short Guide
Microsoft Loop has become increasingly popular as a tool for collaboration and organization. Its versatility and simple user interface make it an attractive option for individuals and teams. A key feature that sets Loop apart is the ability to create private planner boards, which allow users to manage tasks, projects and daily activities with high customization and privacy.
Benefits of Private Planner Boards
These private planner boards offer a unique blend of functionality and personalization, allowing individual or group tasks to be organized efficiently without the risk of unwanted glances. As privacy concerns continue to grow, using Microsoft Loop’s private scheduler boards can provide much-needed peace of mind without compromising task management efficiency and effectiveness.
Creating a Private Planner Board
Although it may seem daunting at first, creating a private planner board in Microsoft Loop is relatively easy. By following a few simple steps, users can quickly set up their boards, customize them for specific needs and experience the benefits of this feature when organizing both professional and personal projects.
Understanding Microsoft Loop
Overview of Loop
Microsoft Loop is a collaborative tool designed to improve productivity and streamline teamwork. It allows users to collaborate and share information seamlessly in real-time, providing a space where ideas can flow and tasks can be completed efficiently.
Advantages of Loop
Microsoft Loop offers numerous benefits for team collaboration. Some of the key benefits include:
- Real-time collaboration: Loop allows multiple users to collaborate simultaneously, reducing the need for back-and-forth communication.
- Integration with Microsoft 365: Since Loop is part of the Microsoft ecosystem, it integrates smoothly with other Microsoft 365 apps and services, allowing tasks and documents to be handled seamlessly.
- Customizable spaces: users can create and customize spaces to their specific needs, making them adaptable for different projects and work styles.
- Offline access: Loop is available offline, allowing users to continue their work without an active Internet connection.
Private Planner Signs in Loop
One of the features of Microsoft Loop is the ability to create private planner boards. These boards are designed for personal use and by default are not shared with other team members. They serve as a space for users to share their individual
ual tasks and priorities, allowing them to stay on top of their responsibilities.
Personal organization: Private planner boards allow users to organize tasks, plan their day and track progress.
Customizable boards: Users can customize the look and layout of their private planner board, matching their preferences and work style.
Integration with tasks and calendars: Private planner boards can be connected to other Microsoft 365 tools, such as Tasks and Calendar, providing a unified view of a user’s tasks and obligations.
Setting Private Planner Signs
Microsoft Loop offers an excellent feature, Private Planner Boards, that allows users to organize their tasks and projects efficiently. This section will guide you in creating a new board and inviting collaborators.
Creating a new sign
Follow these steps to set up a private planner board:
- Open Microsoft Loop.
- Click the + New Board button.
- Choose Private Planner Board from the options.
- Name your sign and select a color for easy identification.
- Click the Create button.
Your private planner board is now ready, and you can start adding tasks and organizing your workflow.
Inviting employees
Once the board is created, you may need to collaborate with your team members. Follow these steps to invite employees to your private planner board:
- Navigate to the Private Planner Board you created.
- Click the Invite button in the upper right corner of the board.
- In the invitation window, enter the e-mail addresses of the people you want to invite.
- Choose their permission levels (e.g., Viewer, Editor, or Administrator).
- Add an optional personal message to invitees, if desired.
- Click the Submit button.
Invitations are sent to selected employees, who can join and contribute to the private planner board. Users can effectively set up and manage Private Planner Boards in Microsoft Loop by following these simple steps.
Organizing and managing content
Microsoft Loop provides a great way to create private planner boards that keep users organized. It is crucial to manage and organize content within a planner board.
Adding tasks and notes
Adding tasks and notes is essential to creating a productive planner board. To add a task, click the + Add button and select Task. Enter necessary details such as task name, due date, and assigned users
. For notes, click the + Add button and select Note. Write the content and save it for easy access and review later.
Organizing sections and groups
Divide tasks and notes into separate groups and sections to organize the workspace.
- Create a Section by clicking the + Add button and selecting Section.
- For Groups, click the + New Group button. Name the group and use it to keep similar tasks and notes together.
This helps users quickly find and categorize their planner board items.
Tracking the progress of the board
For effective project management, it is crucial to track the progress of your tasks and notes within the planner board. Loop allows users to do this by:
- Update Task Status: When users complete their tasks, they should change the task status to Completed or another desired customizable status to track progress.
- Due dates: Check due dates for individual tasks and ensure they are completed on time.
- Visual indicators: Loop provides users with visual indicators such as color-coded task cards, making it easy to understand ongoing tasks and their progress at a glance.
By following these steps, users can effectively manage their private planner boards on Microsoft Loop and stay organized throughout their projects.
Customizing and personalizing signs
Creating productive and engaging private planner boards in Microsoft Loop is essential for optimizing teamwork and organization. These boards can be customized and personalized to improve user experience and project management.
Applying themes and colors
One way to customize private planner boards is to apply different themes and colors. Users can choose from several pre-assigned themes or create their own by customizing color palette preferences. This adds a personal touch, helps categorize tasks, and makes them visually distinctive.
- Pre-assigned themes: Users can choose from predefined themes with different color combinations.
- Custom Themes: Users can create themes by selecting and combining colors to create a unique visual style.
Managing notifications and preferences
Another essential aspect of customizing and personalizing signs is managing notifications and preferences. Setting up notifications ensures that users receive important updates on task progress, due dates,
and other relevant information.
- Task notifications: Users can set notifications for individual tasks to receive updates when there are changes.
- Board Notifications: Users can also set board-wide notifications to receive updates on all tasks and activities on the board.
- Managing preferences: Users can customize their preferences to control how and when they receive notifications.
By following these steps, users can customize and personalize their private planner boards on Microsoft Loop, leading to a more satisfying and productive user experience.
Conclusion
Using private planner boards in Microsoft Loop can contribute significantly to a team’s productivity, organization, and collaboration. The ability to create, personalize, and manage private planner boards provides users with the flexibility and control they need to manage their tasks effectively. By following the steps above, users can take full advantage of this powerful feature of Microsoft Loop.
Source: veltecnetworks
Want to know more?
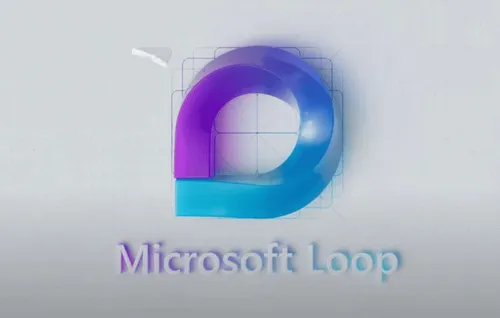
Related
blogs
Tech Updates: Microsoft 365, Azure, Cybersecurity & AI – Weekly in Your Mailbox.