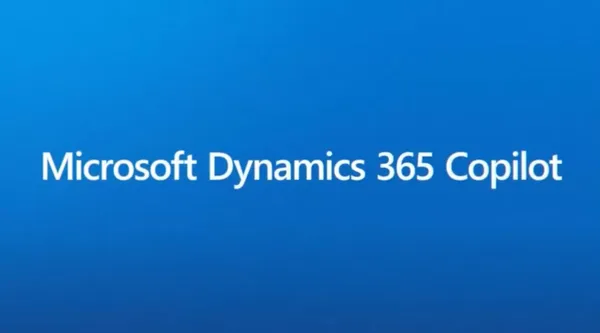Knowledge base
August 17, 2022
Assigning the co-organizer role to Microsoft Teams meetings
Planning meetings for others? Do you want to give someone else control of the meeting?
Set up co-organizers to manage the meeting and lobby, even if you cannot attend.
How?
- Schedule your meeting as usual. Make sure you have invited at least your proposed co-organizer (must be within the organization) and any presenters.
- Go to Meeting Options
- Search for the co-organizer setting and click the continuation selector arrow to select the co-organizer.
- Save your meeting options.
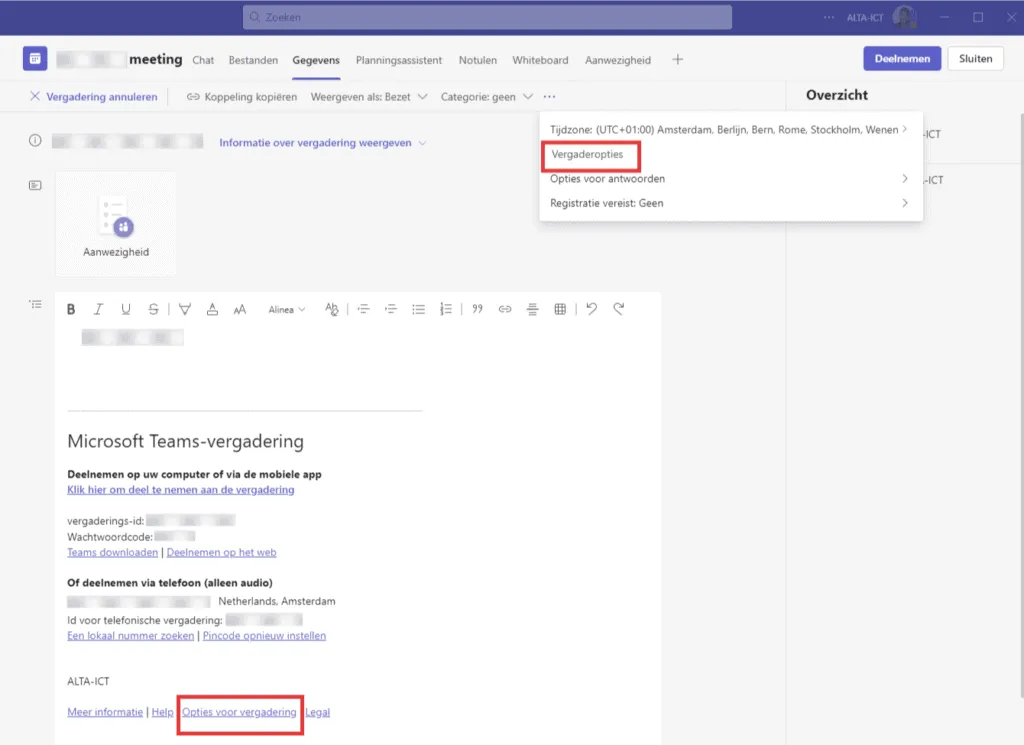
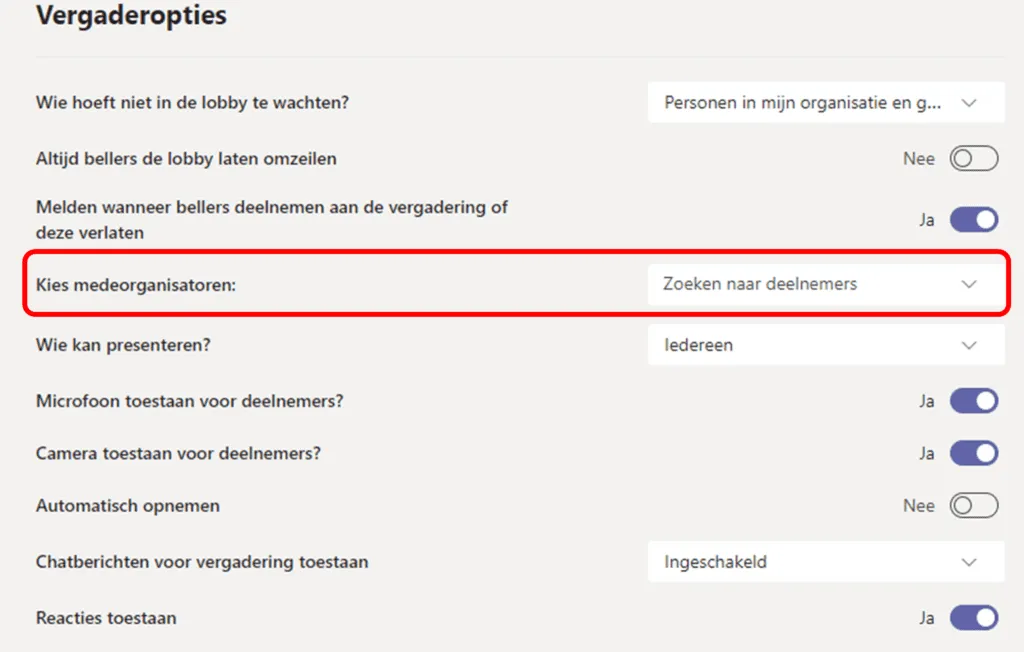
A co-organizer will have access to the meeting options and a limited number of rights/opportunities of the organizer in the meeting (i.e., not the same rights).
♦️ What can co-organizer WELL do
Change meeting options
Bypass the lobby
Allow people from the lobby into a meeting
Lock the meeting
Present content in the meeting
Updating the meeting role of another participant
Ending the meeting
♦️ And what NOT
Cannot create and manage breakout rooms
Cannot edit the meeting invitation
Cannot delete or modify the Organizer role
Cannot start recording or transcription
Cannot view and download attendance reports
Want to know more?
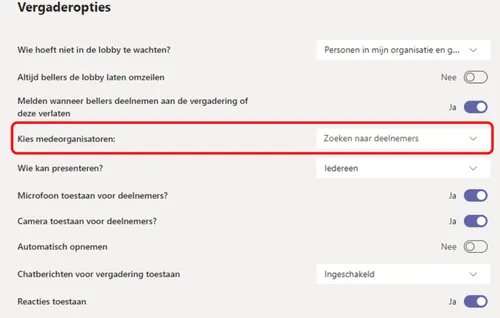
Related
blogs
Tech Updates: Microsoft 365, Azure, Cybersecurity & AI – Weekly in Your Mailbox.