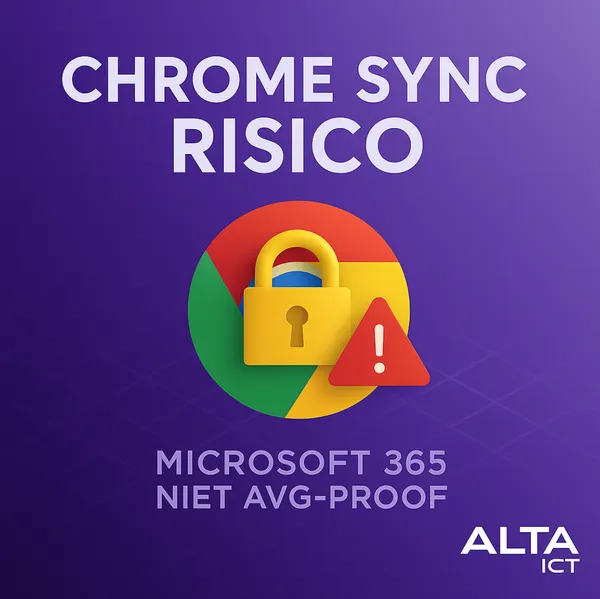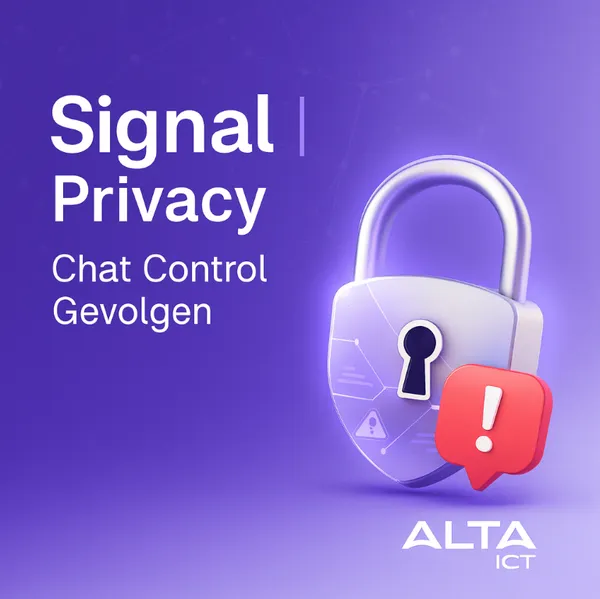Knowledge base
January 05, 2021
Sign in to Microsoft Teams with multiple accounts.
Microsoft Teams is a hub for teamwork, it integrates amazingly everything a team needs to be productive. Chats, calls, meetings, thread calls, video conferencing, content collaboration, and the ability to create and integrate apps and workflows – all designed to improve employee productivity in a unified suite of tools.
But there’s one problem with Microsoft Teams: Some professionals find that they end up on multiple Teams accounts over time. You could have an account that you used with your own team, along with someone else with your customers, and another with your partners. What should you do now if you work for multiple organizations or if you just want to add multiple accounts to Teams?
From now on, Microsoft Teams doesn’t support multi-account sign-in, and if you need to use Microsoft Teams with multiple accounts, you’re likely to end up in a non-productive situation. This is because you can’t check multiple accounts or switch through them, you need to sign out and sign back in to your accounts. But don’t worry. Until Microsoft adds support for multiple accounts to Microsoft Teams for desktop, here are some workarounds that let you use multiple accounts in Teams.
Sign in to Microsoft Teams with multiple accounts
Now let’s explore a few ways to use multiple accounts on Microsoft Teams:
1) Use the web app in different browsers
2) Create Progressive Web Apps (PPAs)
3) Use the mobile app
Let’s look at these methods in more detail.
1] Use the web app in different browsers
We already indicated that it is not possible to add multiple accounts directly to the Microsoft team desktop app, but you can log in to different accounts with multiple browsers such as Chrome, Microsoft Edge, Opera, Firefox, etc.
To get started, you’ll need to sign in with your other Teams accounts in the Microsoft Teams web app. Go to www.teams.microsoft.com for this. When you sign in, you’ll see the message asking you to download the Teams desktop application. You should ignore this and choose to use only the web application.
Now you’ll see your default Teams channel in the web application, just as you’d see it on the desktop version. This web app looks and behaves just like the regular desktop app, so you don’t feel any difference. So you can now easily log in with Chrome on one account and Edge of Opera for another account.
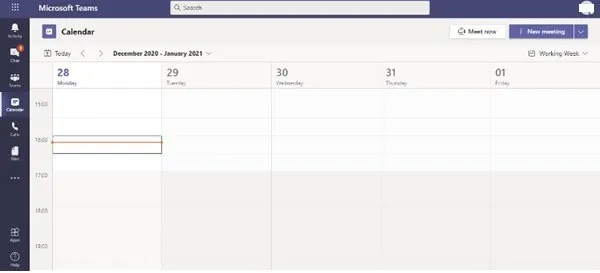
Note – Make sure the desktop notifications are turned on.
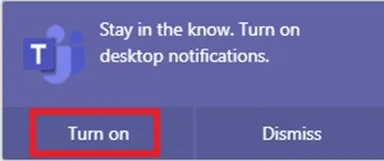
2] Create Progressive Web Apps (PPAs)
Progressive Web Apps (PPAs) are a very light way to distribute applications. These can be placed in an app store and can be installed as a native app, or they can be something that a user uses from their web browser pint and as a bookmark.
Depending on the browser you’re working with, the steps to creating a progressive web app are different. Now that they work best on Microsoft Edge, we’ll first show you how to make one here. Follow these steps:
1] Sign in with your Teams account in your Microsoft Teams web app.
2] Click on it ‘. . . “Button in the upper-right corner of the screen.
3] Click now where “Apps” says.
4] Click “Install this site as an app.” This now displays Teams in a separate window so you can open another instance of Teams and another channel.
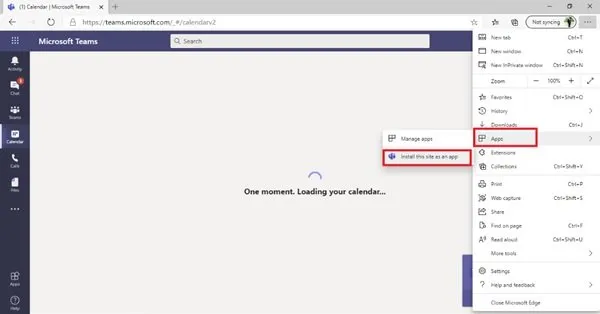
5] Right-click the newly active progressive web app in your taskbar and select the “Pin to Taskbar” option.
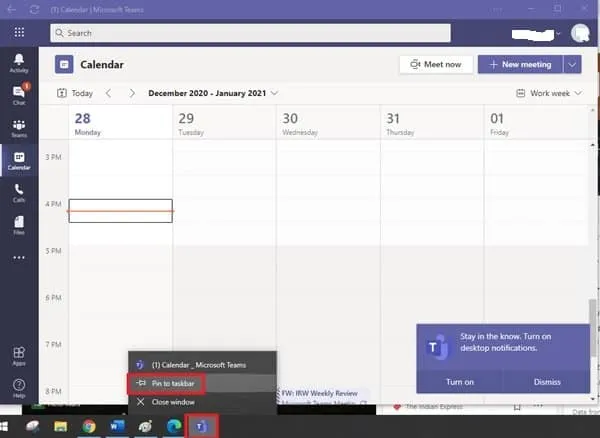
Ready, Teams is now pinned to your taskbar. Now, every time you want to open the progressive web app or a separate instance of Teams, click the shortcut on your taskbar.
On Google Chrome, you can follow these steps to create PWA:
1] Click on the three downward-facing dots that appear in the upper-right corner of the screen.
2] Select from the ‘More tools’ options
3] Click the “Create shortcut” option now
4] Make sure that the “Open as window” check box is clicked here.
Now right-click the active progressive web app in the taskbar again, and then select “Pin to taskbar” option. You’ll now see the PWA on your taskbar and it would work just like the standard Teams app.
3] Use the mobile app
Using Microsoft Teams on your Android device using the mobile app can also help here. The mobile app lets you add more than one account and also easily switch between different accounts. On the mobile app, you can make calls across multiple instances without having to log in and out constantly.
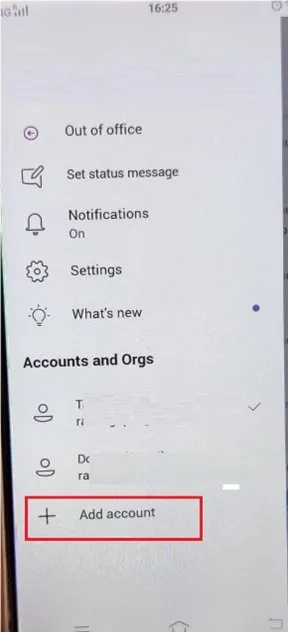
We understand that mobile working is not always a productive option. So you can use the Windows desktop app at the same time while using the mobile app.
Source: thewindowsclub
Want to know more?
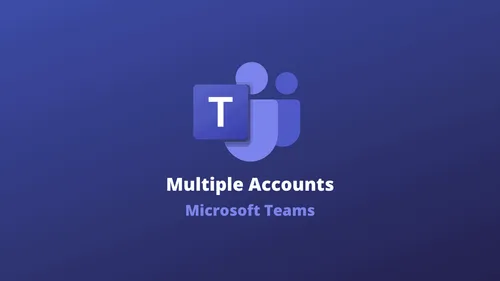
Related
blogs
Tech Updates: Microsoft 365, Azure, Cybersecurity & AI – Weekly in Your Mailbox.