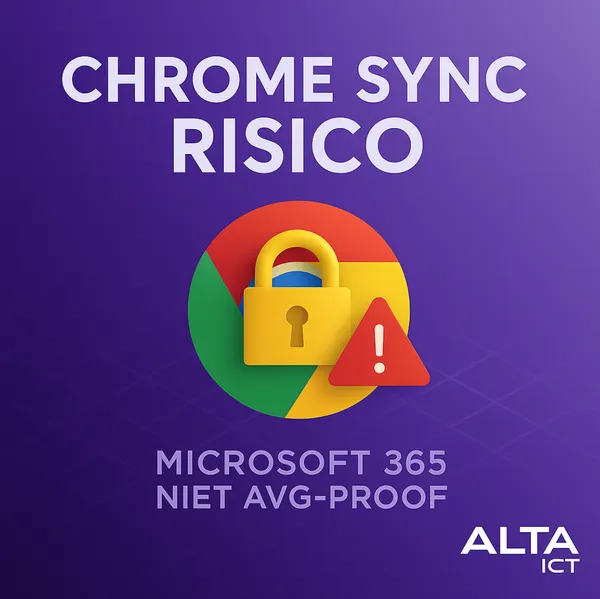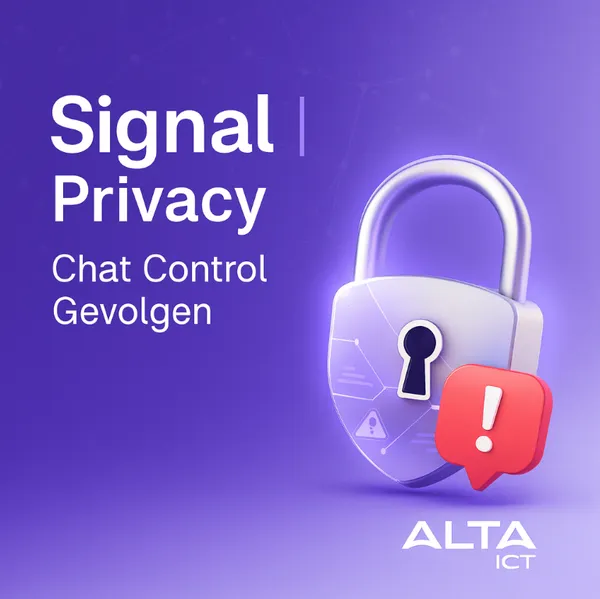Knowledge base
August 21, 2020
Guide: How can you automatically hide Microsoft 365 Address Book Groups in Outlook?
Long ago, Microsoft started 365 Groups (formerly known as Office 365 Groups) in Outlook as a way to provide businesses with a shared calendar, email inbox, and SharePoint site. Eventually, this evolved into a mature collaboration and security model, with Microsoft Teams at the forefront.
You’re probably wondering, “Why is this an important update? When I create a team in Microsoft Teams, I don’t see the group or the underlying email address in Outlook.”
Update: Automatically hide Group in Outlook
That’s right! Microsoft updated it a while ago to automatically hide the group and email address in Outlook.
This update is relevant for businesses with a provisioning solution, as these solutions often form a Microsoft 365 group – and then connect a team in Microsoft Teams or a team site in SharePoint Online. Unfortunately, the following happens in that case:
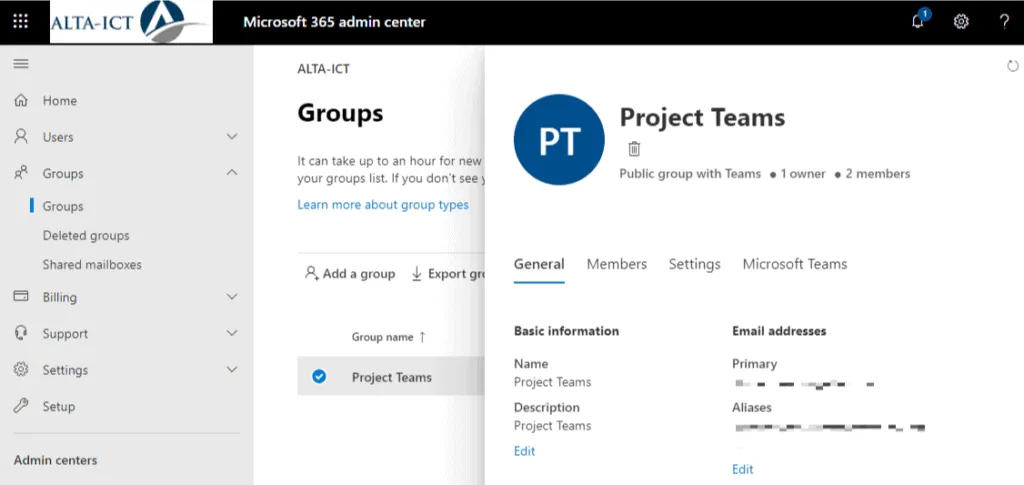
A newly equipped Microsoft 365 group that appears in the Microsoft 365 Admin Center …
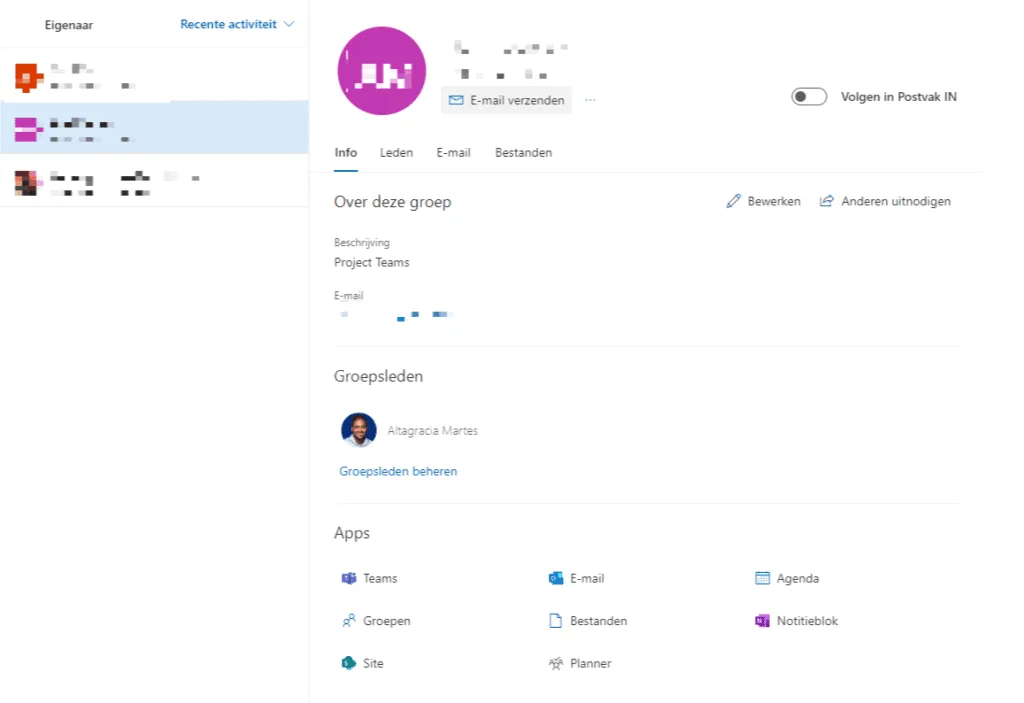
… and also in the general directory in Outlook.
Powershell
A PowerShell command lets you hide the Microsoft 365 group. But this is not easy to integrate into a provisioning solution.
Microsoft comes to the rescue! This release introduces two new features to the Group Resource Type in Microsoft Graph: hideFromOutlookClients and hideFromAddressLists.
Setting the hideFromOutlookClients property to True prevents the group from appearing in outlook’s left navigation. The group name is not converted while creating a new message in Outlook. In addition, the hideFromAddressLists property is also set to True to prevent the group from appearing in the Global Address List (GAL).
Want to know more?
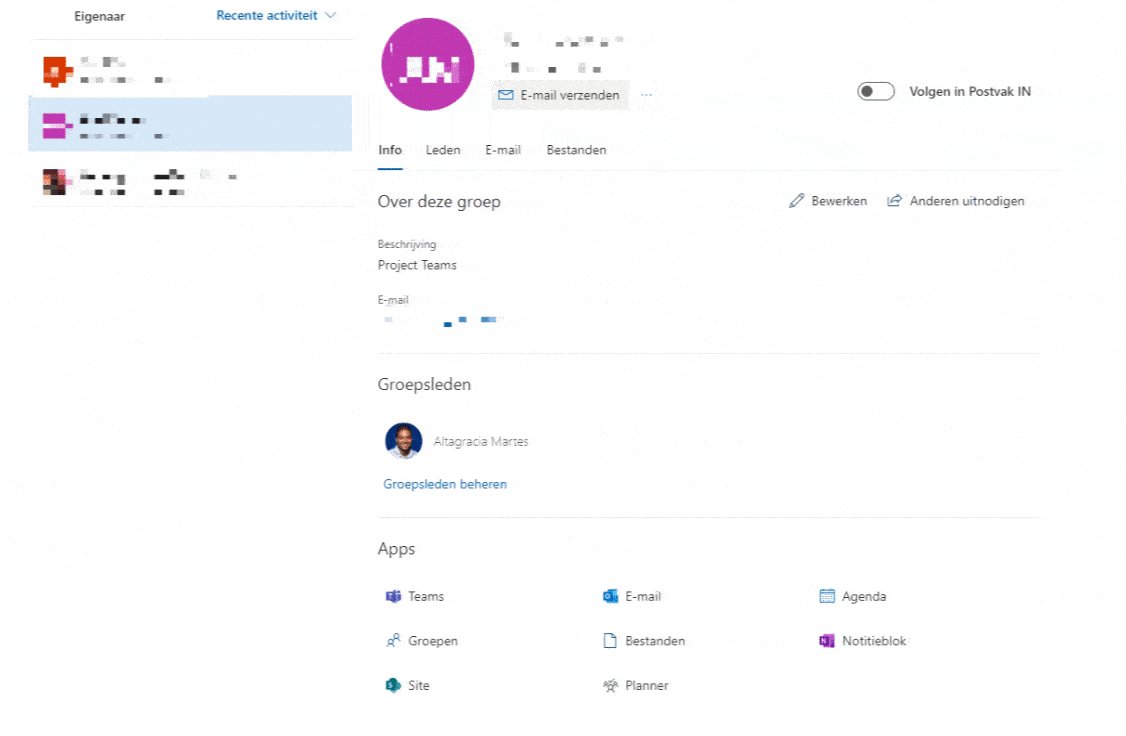
Related
blogs
Tech Updates: Microsoft 365, Azure, Cybersecurity & AI – Weekly in Your Mailbox.