
Knowledge base
March 24, 2021
How do I create Breakout Rooms in Teams?
The Breakout Rooms feature in Microsoft Teams can be used to split a large meeting into smaller groups. Below are the steps to create Breakout Rooms and assign people to spaces in Microsoft Teams.
Create breakout rooms in teams?
As you must have experienced, dividing a large group of people into smaller relevant groups leads to more targeted discussions and better use of resources.
The same concept can be expanded in virtual meetings by using the “Breakout Rooms” feature available in Microsoft Teams.
As in real life, People in Microsoft Team Meeting may be allowed to pause the main meeting to participate in smaller group meetings.
If necessary, attendees can join all others in the main meeting at any time, without having to start and manage separate Zoom calls.
1. How do I create Breakout Rooms in Microsoft Teams?
Follow the steps below to create Breakout Rooms in Microsoft Teams.
Open Microsoft Teams and click the Meet icon.
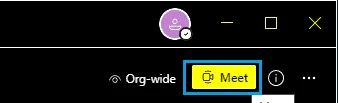
On the new channel meeting screen, select the audio/videosettings you want, and then click Join Now.
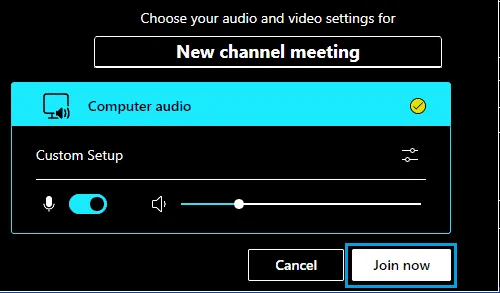
On the Invite People screen, select to invite people to join the meeting with you.
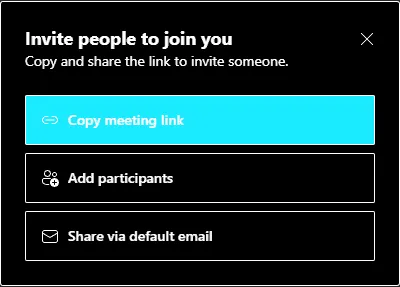
On the next screen, click Breakout Rooms icon.

On the Create Breakout Rooms screen, select the number of rooms you want to create (max. 50), select whether you want teams to automatically or manually assign members to rooms, and then click the Create Rooms button.
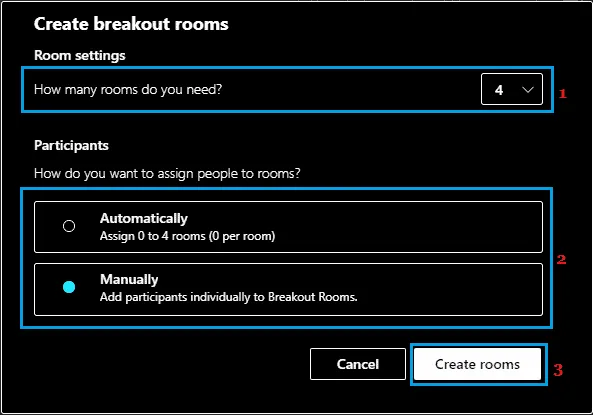
Note: You can’t go back to the Auto option once you’ve created rooms with the Add Attendees manually option.
On the next screen, you’ll see Breakout Rooms without participants (if you selected the manual option) or with assigned participants (if you selected the Auto option).
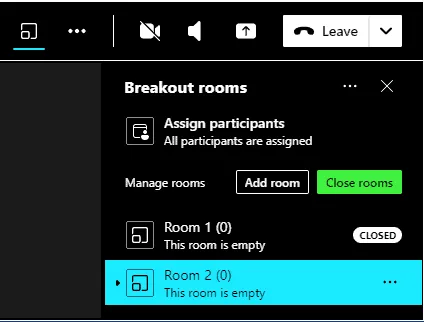
2. How do I rename the Breakout Rooms?
The Breakout Rooms created by Microsoft Teams are listed as Room 1, Room 2, and so on. However, you can easily customize the rooms by renaming them.
Click the 3 dots icon next to the room whose name you want to rename, and then select rename Room from the menu that appears.
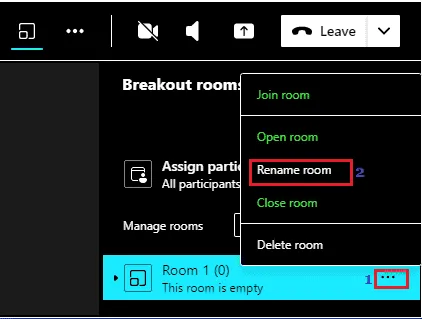
On the next screen, type the new name for this room, and then click Rename Room.
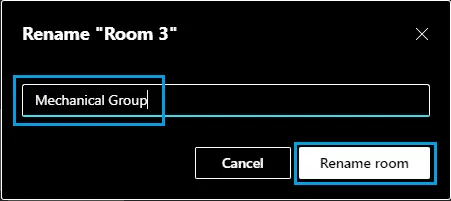
3. How can I assign people to Breakout Rooms?
After the Breakout Rooms are created, you can manually assign participants to Breakout Rooms.
Select Attendees by checking the small box next to Attendees, > click the Assign button and select the Space for Attendees you want.
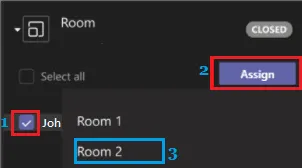
Repeat the steps above to assign the remaining members to other Breakout Rooms.
4. How do I move participants to Breakout Room?
The default setting in Micsrosoft Teams is to automatically move attendees to their assigned brainstorming room as soon as they join the meeting and prevent attendees from returning to the main meeting.
However, you can change this default setting by going to the three-dot Room Settings menu > icon.
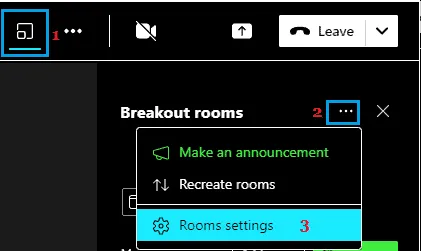
On the next screen, you can select your desired room settings.
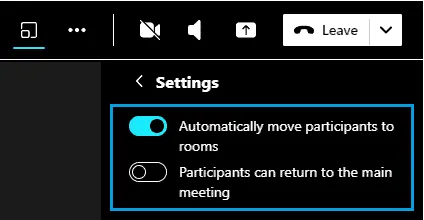
5. How can I open or close Brakeout Rooms?
You can open or close all Breakout Rooms at once by clicking the Close Rooms or Start Rooms option, as it will be available next to the “Manage Rooms” item.

The other option is to open or close individual rooms by clicking on the icon with the three dots next to the room you want to open and selecting the Open Room or Close Room option.
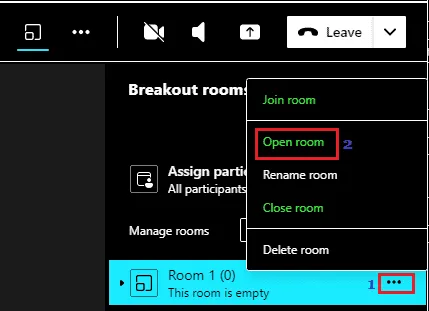
Note: There is no limit or limit on the number of Breakout Rooms you can create in MS Teams.
Source: techbout
Want to know more?
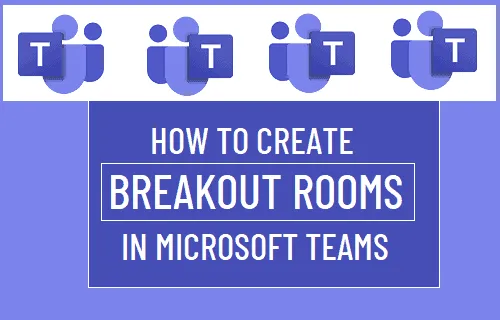
Related
blogs
Tech Updates: Microsoft 365, Azure, Cybersecurity & AI – Weekly in Your Mailbox.









