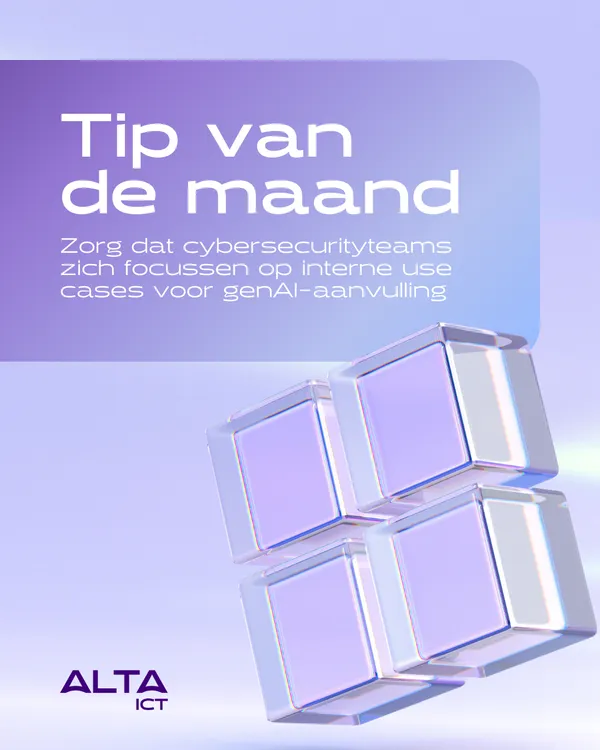Knowledge base
August 29, 2020
Do’s and don’ts with guest access from Microsoft Teams.
If you’ve been following Microsoft Teams updates in recent quarters, you’ll know about its rapid rise – almost overshadowing competitors like Slack or Zoom. And a big part of this success is Microsoft’s great attention to detail. It’s not just an app for chat collaboration and productivity. Microsoft Teams provides enterprise-level security, support for very large events, and secure guest access to connect with people outside your organization.
The latter feature will certainly come in handy if you try to maintain business continuity during the pandemic by working from home.
Microsoft Teams guest access lets you add individual users from outside your organization to Teams channels. Let’s say you’ve hired a new customer: You can start a dedicated channel to stay in touch, provide ongoing support, and offer cross-sell/upsell. So if you benefit from this feature, here are five things you don’t need to remember.
What to do if you’re using Microsoft Teams guest access
- Use guest access to give someone access to shared files and folders through Teams. But if you want to communicate with an external user without opening content on Sharepoint, OneDrive, or any of your Office 365 apps, use remote access or federation.
- Use guest access to block an individual user or keep the option open for the future. Remote access/federation does not allow you to block users, so it is important to keep this requirement in mind.
- Configure your organization-wide settings on Teams for all guest users. Currently, guest access follows the settings for the entire organization and cannot be configured per user.
- INFORM your guest about access restrictions. The feature is intended for people outside your organization, but within your personal or professional networks – a family member, a customer, a salesperson, etc. They can raise certain expectations, so it’s important to inform them about guest access restrictions, such as not creating new teams, not uploading files for 1-on-1 chat, etc
- Verify share settings on Sharepoint, as this is your primary content platform – you can set it for access by anyone, any guest, existing guest, or only internal users.
What not to do if you’re using Microsoft Teams guest access
- DON’T use Microsoft Teams guest access if they’re not intended for group chats. Remote access/federation can help connect with individual users while maintaining control over the group chat.
- Don’t bother configuring guest access if you’re using the default settings for Azure Active Directory, SharePoint Online, and Microsoft 365 Groups. Default settings mean guest access is already configured.
- Don’t put “Guests can invite others” on yes: Microsoft Teams doesn’t have a guest invitee role yet, so this feature won’t work.
- DON’T skip the “Let Group Owners Add People From Outside the Organization to Groups” box. Enabling this setting is a requirement to activate guest access on Microsoft Teams.
- DON’T try to add an endless number of guests. Typically, Microsoft Teams supports five guests per licensed user, so contact your admin before using guest access.
With these handy in-kind tips, you’re ready to expand Teams beyond the confines of your business and collaborate more freely!
Want to know more?
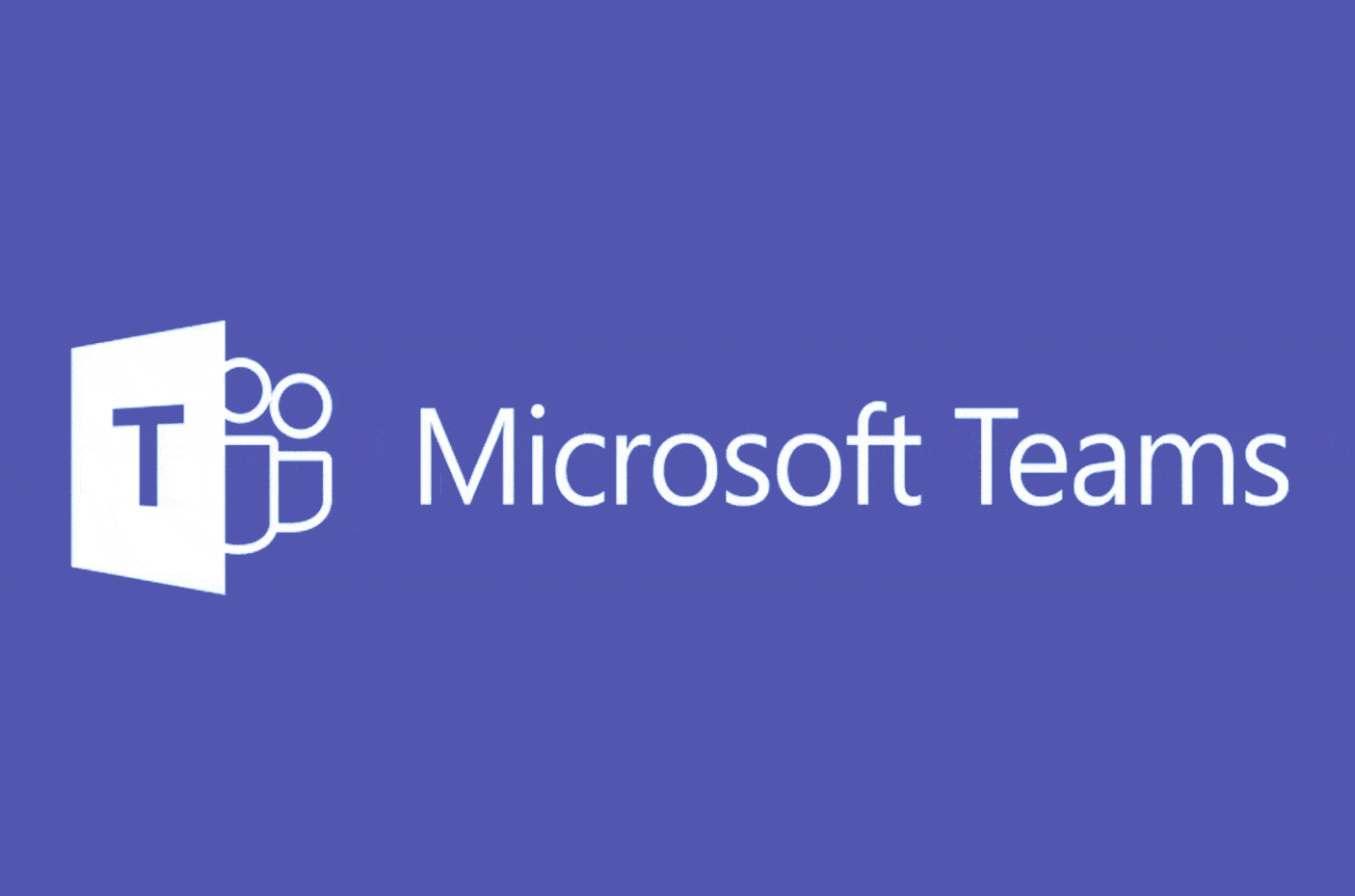
Related
blogs
Tech Updates: Microsoft 365, Azure, Cybersecurity & AI – Weekly in Your Mailbox.