
Knowledge base
July 31, 2020
New meeting and calling experience in Microsoft Teams
You may have seen the recent announcement of new meeting features in Teams and Reimagining virtual collaboration for the future of work and learning (if not, check it out!). Over the next few days, some of these features will become available to most Teams users.
The roll-out of the functions is gradually dissenting. Once you have the build with the new experience (Teams desktop app only), you have the option to enable it. Read on to learn how to turn it on, what goes with it, how to use it, and answer some FREQUENTLY ASKED QUESTIONS. Let’s get right!
Manual: Turn on the new Teams experience ⚡
You can do this via a checkbox in Teams Settings. Check out the guide in our Help Centre
What happens after you turn it on
After you turn on the new experience and restart Teams, the biggest thing you’ll probably notice is that all calls and meetings appear in their own window, separate from the Main Teams window. Similar:
But wait, there’s more
Here are the other new things you’ll see and try:
Meeting controls are moved to the top of the meeting screen. They’re docked there, so you can always access them (without moving your mouse) and they’re not anywhere near the content and video being shared.

Large gallery view lets you see up to 49 video streams at once.
This view is available when there are 10 or more participants sharing video. To switch to large gallery, go to More Options (…) in the meeting options> Large Gallery.
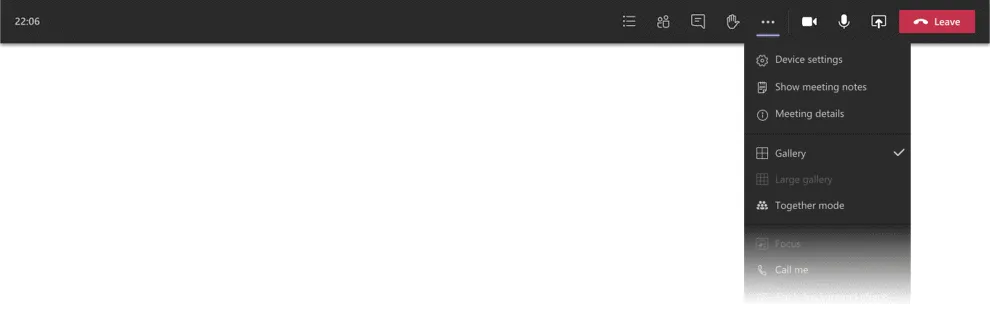
This is what it looks like: pretty cool to see all those faces!
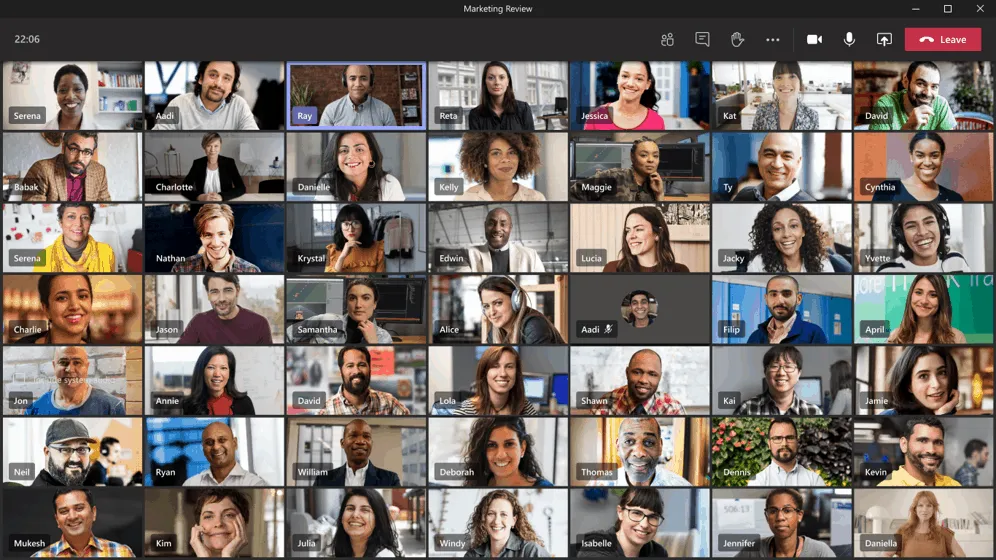
Together Mode
- Together mode makes you feel like you’re in the same shared space with everyone in the meeting. (It might be even more fun than the Grand Gallery.) It’s on the same menu as the Grand Gallery, just below it. Here’s The Together mode:
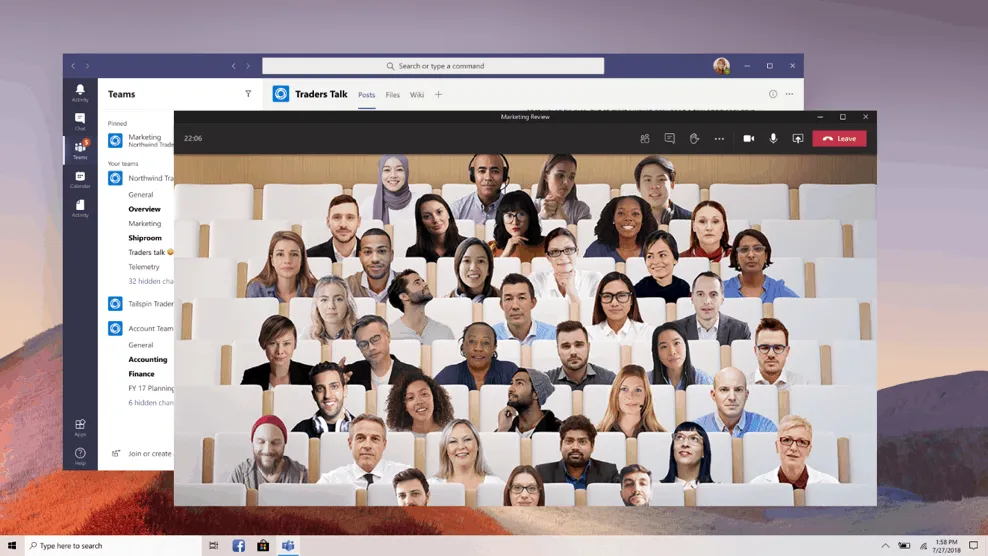
Both the Large Gallery mode and Together will be rolled out gradually in the coming weeks. If you don’t see them right away, try again later.
Meeting notes
- Meeting notes are now created directly on the Meeting Notes tab in the main Teams window. (This is one of the benefits of having the meeting in a separate window.) To access or annotate from the meeting window, select More Options (…) > View meeting notes and see the usual side window. In the panel, there is a Take Notes button that you bring to the VErgadering Notes tab.
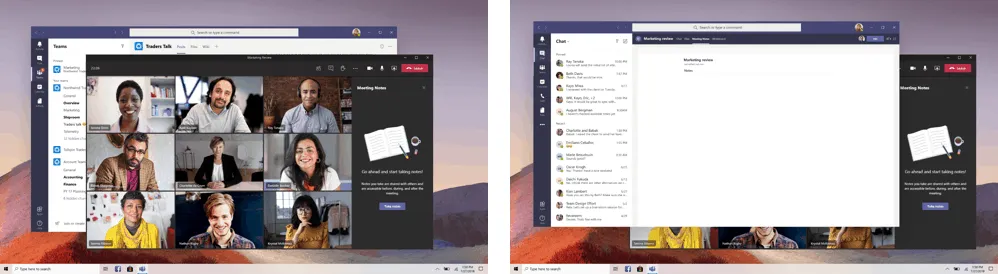
Focus mode is available when content is shared. If you want to pay close attention to the content, without the distraction of seeing video feeds, focus mode is for you. It is available in the meeting options under More Options (…) > Focus mode. Give it a try!
Frequently asked questions
- Has screen sharing changed? How do I share my screen?
No major changes here. In the meeting options, select the Share screen at the top. The screen choices you have appear at the bottom of the meeting window, just like before.
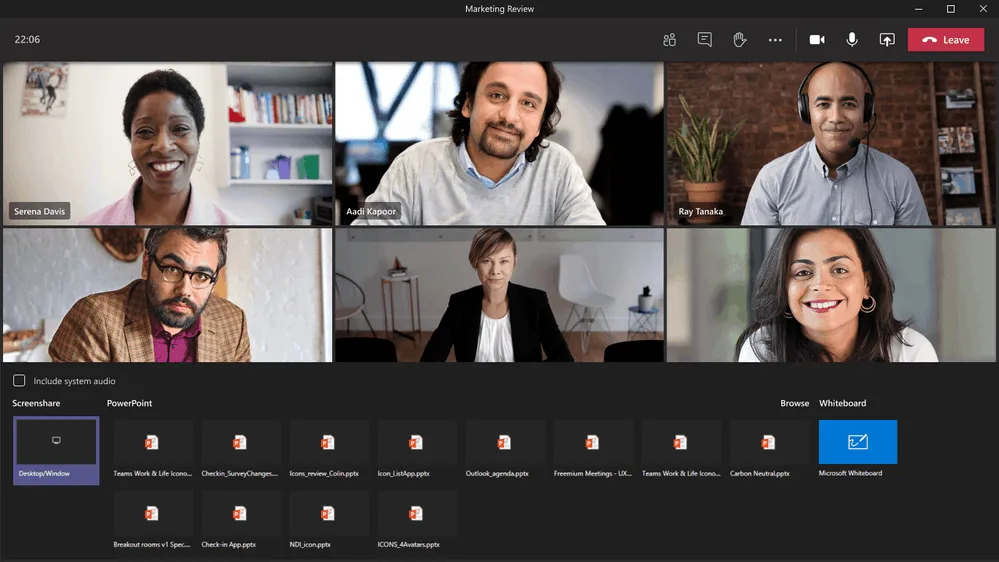
- Why are message extensions grayed out? I like to send polls in the meeting chat.
Microsoft is working on it! To send a poll for now or use other message extensions in the meeting chat, go back to the main Teams window, select the meeting chat (from the calendar or list in Chat) and do it there.
- What about the InVision Freehand whiteboard?
Yes, that’s what Microsoft is working on.
- Will live events also be opened in their own window?
No, not yet – that functionality is coming soon.
- Focus mode is fun, but what about full-screen viewing?
We also love full screen view! (It is currently available in meetings that take place in the main Teams window.) Microsoft is working to bring that to the new experience as well. When Microsoft does, you can choose from both Focus mode and full-screen view.
- Is this available for any license type?
The new experience is not yet available for Teams for Government or Teams for free. But quickly.
What platforms?
- The new meeting and calling experience is available for the Teams desktop client on both Windows and Mac. It is not available to teams on the Internet. (Go here if you need to download the desktop client.)
- What should I do if I don’t turn on the new experience?
Try it out! This feature is made available in this way, in part because we enable the experience by default in the near future. Eventually, the setting disappears to turn it on and off. At that point, the experience of meetings in individual windows, with the controls at the top, becomes the norm. So we want you to have plenty of time to familiarize yourself with it.
That’s the overview and how you can use this new meeting and calling experience. We hope you’re going to try. Don’t forget to check for updates and restart the Teams client after you turn them on. Enjoy!
Source: Microsoft Tech Community.
Want to know more?
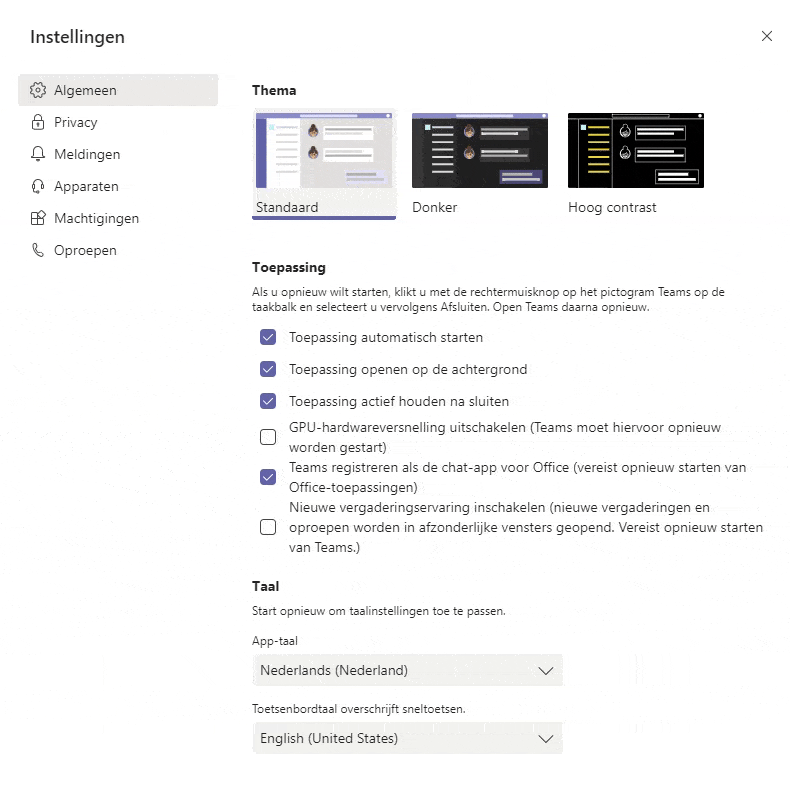
Related
blogs
Tech Updates: Microsoft 365, Azure, Cybersecurity & AI – Weekly in Your Mailbox.








