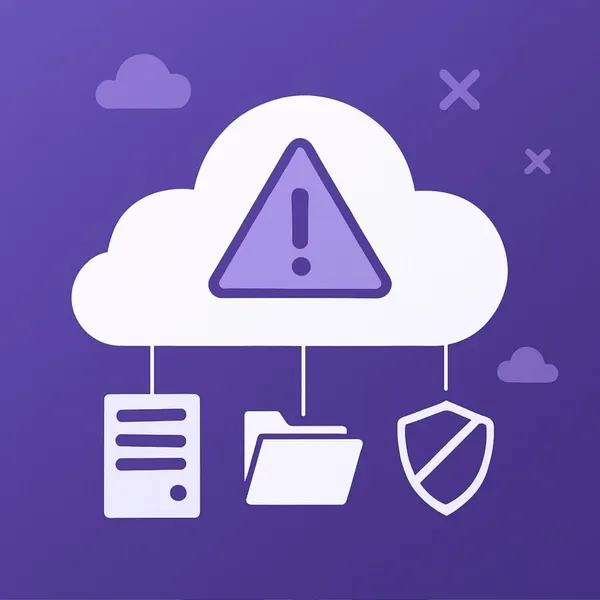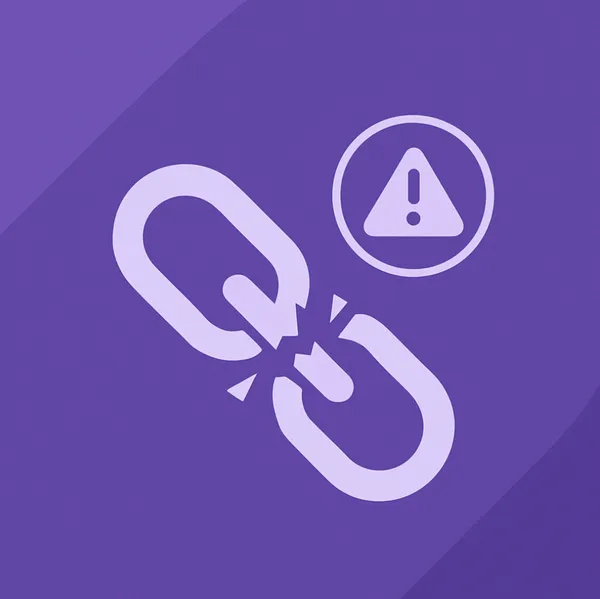Knowledge base
July 13, 2020
Microsoft Lists Announcement
Your smart information tracking app in Microsoft 365
Build 2020 brought a lot of Microsoft 365 news and announcements to businesses and developers, including the first unveiling of Microsoft lists. Microsoft is excited to share their list vision – to emphasize how to use them to identify issues, manage inventory, create event calendars, report status, manage FAQs, and more.
Microsoft Lists is a Microsoft 365 app that lets you track information and organize your work. Lists are simple, smart and flexible, so you can stay up to date with what matters most to your team. Follow problems, resources, routines, contacts, inventory, and more with customizable views and smart rules and alerts to keep everyone in sync. Ready-made templates allow you to quickly launch lists online, in the new mobile app, and directly from Microsoft Teams. And because it’s part of Microsoft 365, you can rely on enterprise-level security and compliance.
Summary of what was shared today at Build (more details below):
- Microsoft Lists home (web) and mobile app – Create new lists, share and open recent and favorite lists in one location
- Microsoft Teams ♥ Microsoft Lists – Create a new list or embed an existing list directly into a Teams channel – combine lists of side-by-side conversations
- Ready-to-use templates allow you to get started quickly – Start common scenarios with preconfigured structure, forms, views, and formatting
- Customizable views, smart rules, and sharing keep everyone in sync – Visualize your information, set rules, and share with confidence
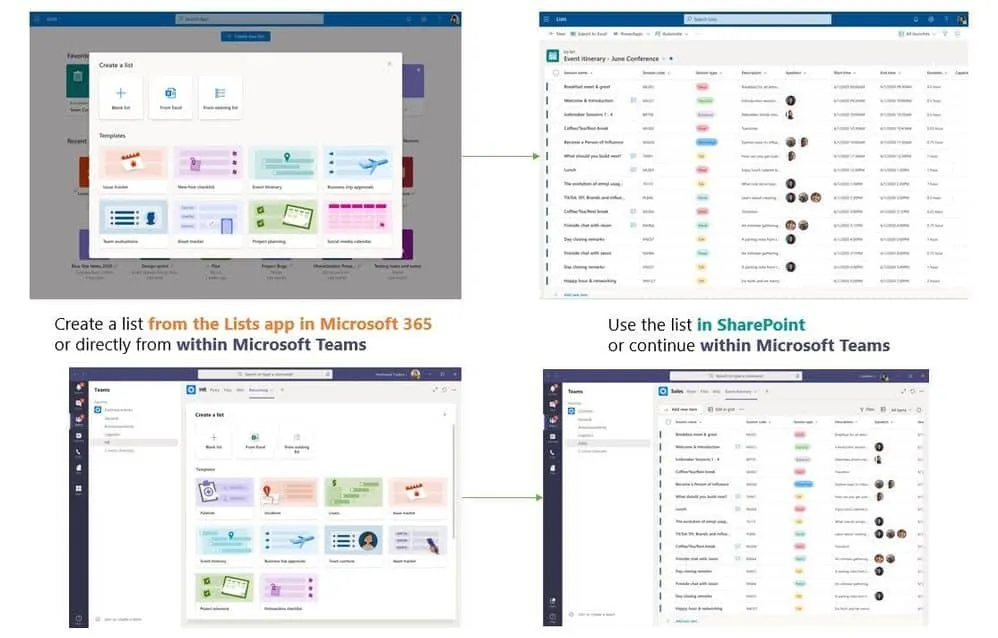
Writing something down is one thing. Tracking and thousands of other related items – in different regions, keeping in sync with team members while status and details fluctuate – well, those are lists; an app to track your information and get to work.
Microsoft Lists home (web) and mobile app
It all starts with Lists Home, one place to view and manage all your lists. To get there, click the Lists icon in the Microsoft 365 app launcher (also known as the “waffle”). Here are a variety of ways to start a list – simply from scratch or with ready-made templates. In addition, you can create new lists based on existing lists or by importing Excel table data to start quickly. In addition to creating, you’ll see all your favorite and recent lists – the ones you own or that have been shared with you. You can create personal lists that you own and share, as well as team lists owned by members of your teams.
Lists Home puts all your lists at your fingertips, on the internet and on the go through the Lists mobile app.
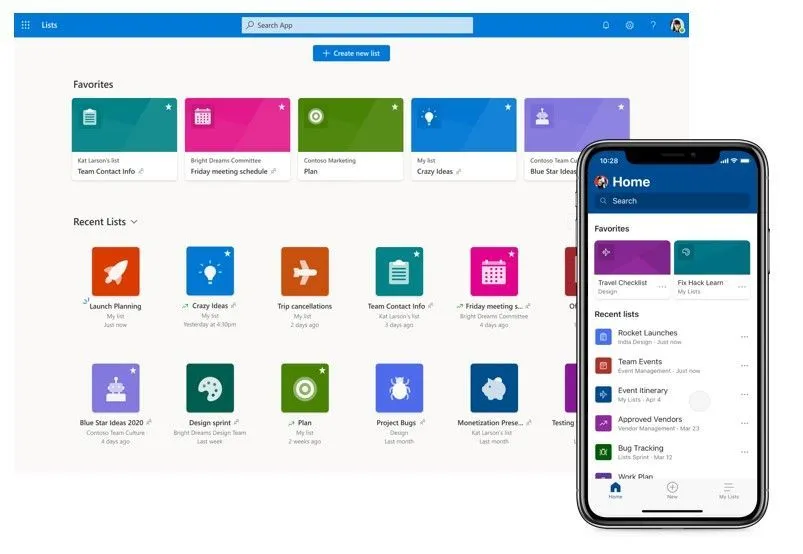
Never miss a list that’s important to you, just make it a favorite, and you’ll always have access to it through the “Favorites” section.
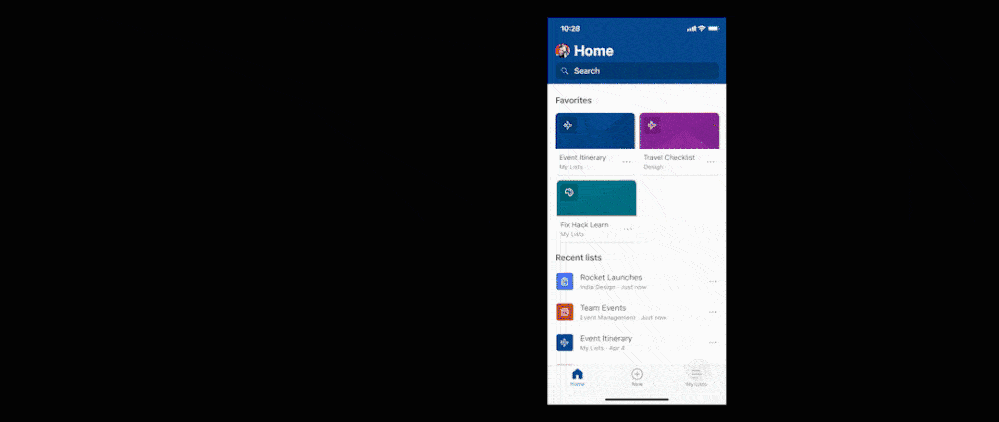
You can expect Lists on the internet later this summer and the Lists mobile app later this year. Both provide access to all your lists in one place.
Microsoft Teams ♥ Microsoft Lists
Microsoft Lists is for people who get things done – together. Use Microsoft Teams to collaborate on lists using flexible views such as grids, maps, and calendar. This brings content and conversation side by side in one integrated experience. You can add an existing list to a Teams channel or create a new list directly in Teams and chat on individual list items.
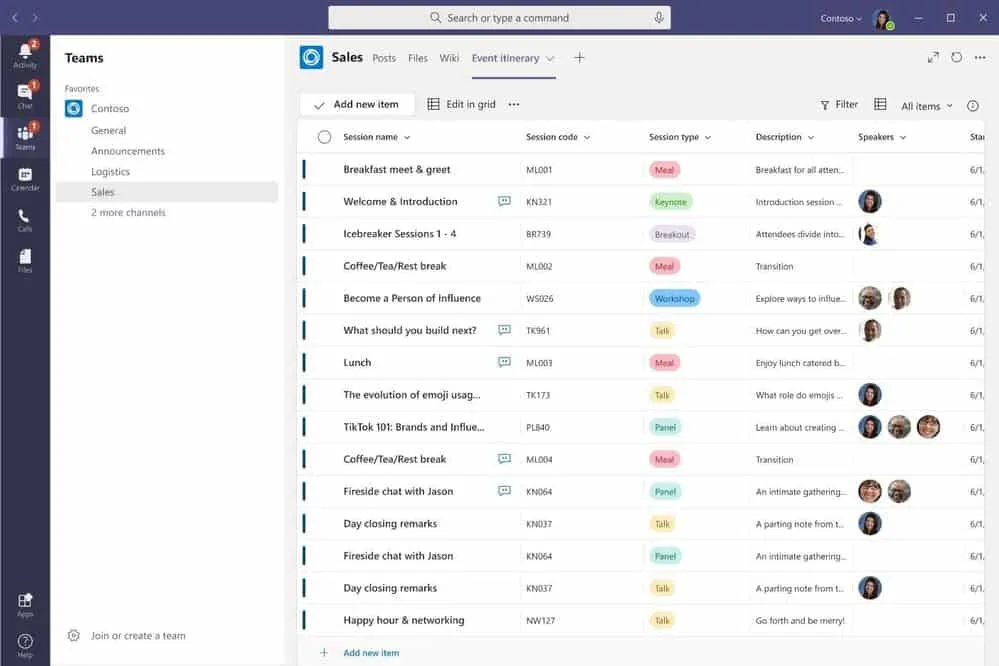
When you click “+” to add a new tab to a Teams channel, select the Lists app to begin with. The Lists app is used to create both new lists and embed existing lists – all within Teams. Further refine your list by adding new columns, defining choices in a drop-down menu, creating or editing view links, creating custom views and filters, and setting rules – all to make sure the list works for you and your team. No compromises. You get full authority to configure what your list looks like and how it works for you – all from Teams.
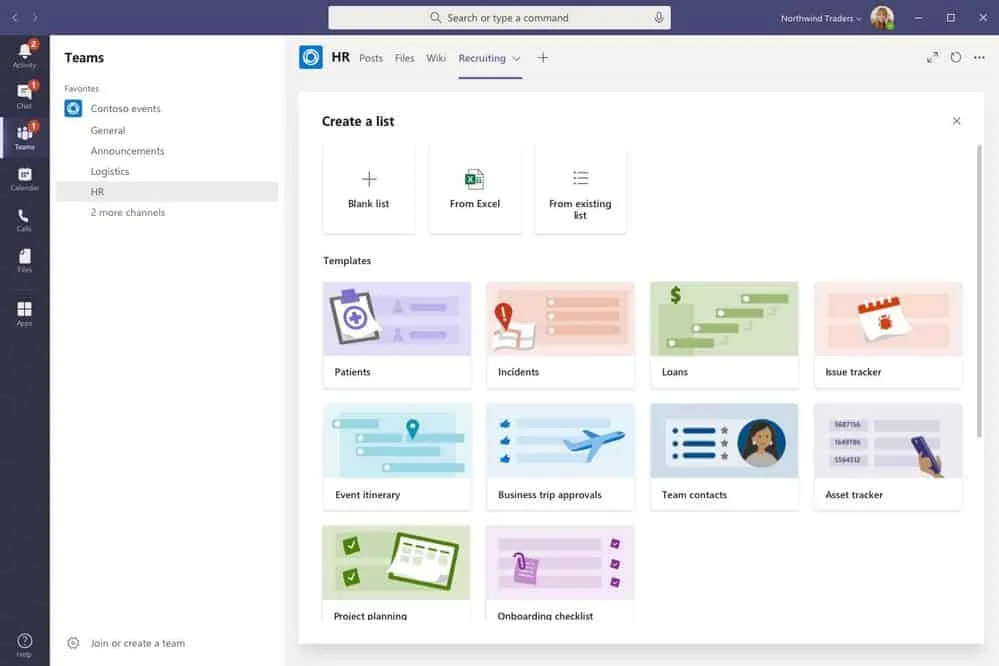
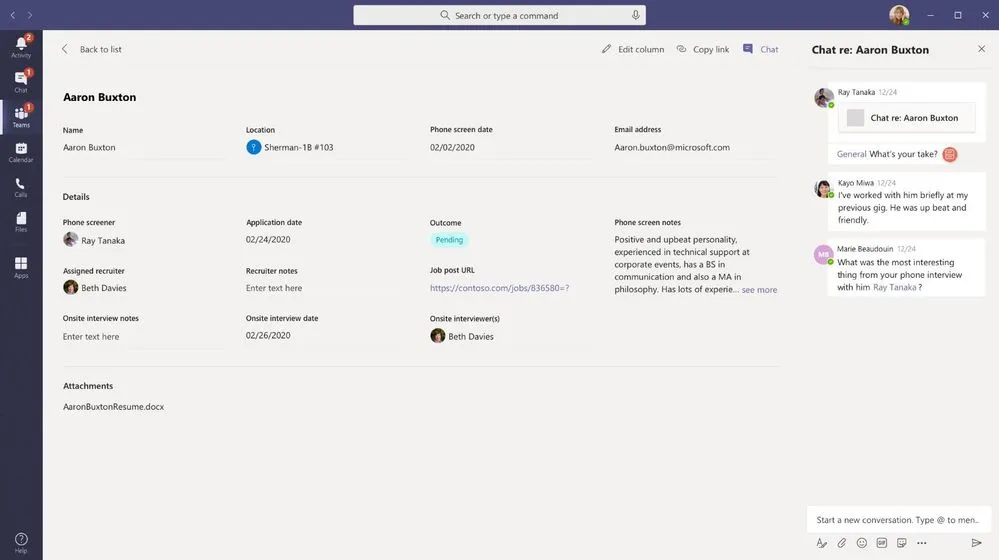
Ready-made templates help you get started quickly
Microsoft has designed templates tailored to specific usage scenarios, such as troubleshooting, taking new employees on board, handling an event’s journey, managing resources, and more. These templates come with a basic structure, formatting, forms, conditional formatting, and everything you need to get started quickly with the work you care about. Find inspiration in them or customize it to bring your vision to life.
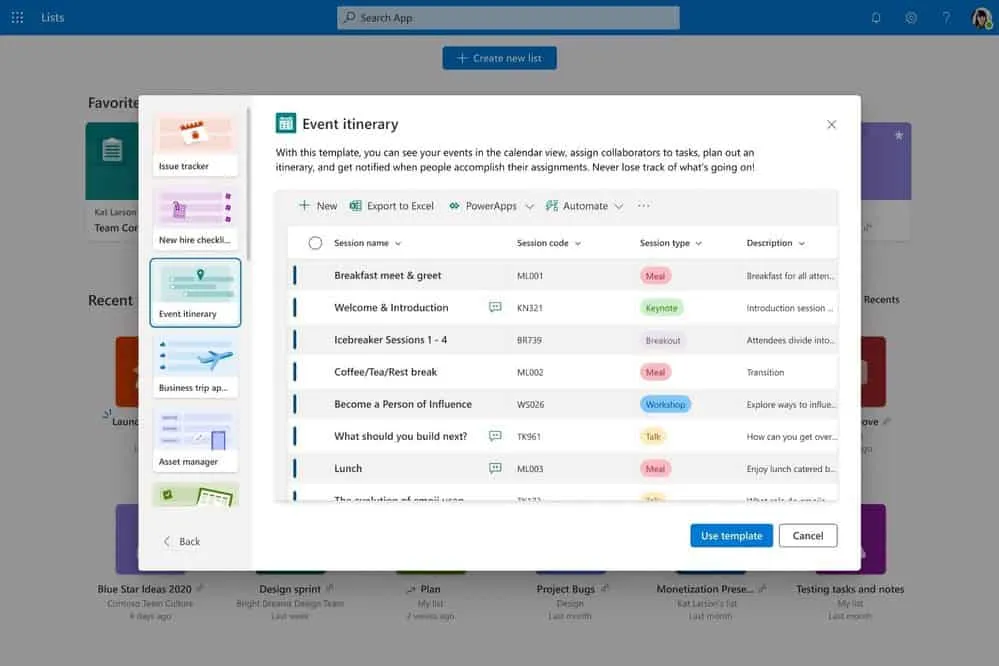
In addition to the ready-made templates, there are two other time-saving ways to create lists. You can create a list of an existing list – take over the structure and formatting. And you can create a list from Microsoft Excel – import the Excel table data while choosing how best to display the information. Once you’ve started, you’ll have all the new formatting, views, rules, and more to best display your information and get started.
Customizable views, smart rules, and sharing keep everyone in sync
Customize your lists for all your business needs. Lists don’t just help track information; they help you speak your information clearly and visually. You keep everyone informed, especially when things change.
Default views | There are four main views when configuring lists: list, grid, gallery, and calendar. Grid (pictured above in Teams) is the main style you’ll see when you first create a list – mainly rows and columns that can be configured and rearranged. Grid is best if you want list information to be easily edited. List is similar to grid, but with no point and click editing capabilities – it’s the view that existing SharePoint list users know most. Gallery is a great way to highlight lists of images; cards are configurable and display a row of information. And when your information includes dates, calendar view is the best way to visualize all items.
You can customize how information appears in these views by using conditional formatting. For example, you can change the fill color of an item in the background from orange when the “In review” state is in green when the state is equal to “Approved.” Background, font color, and icons dynamically change when certain criteria are met.
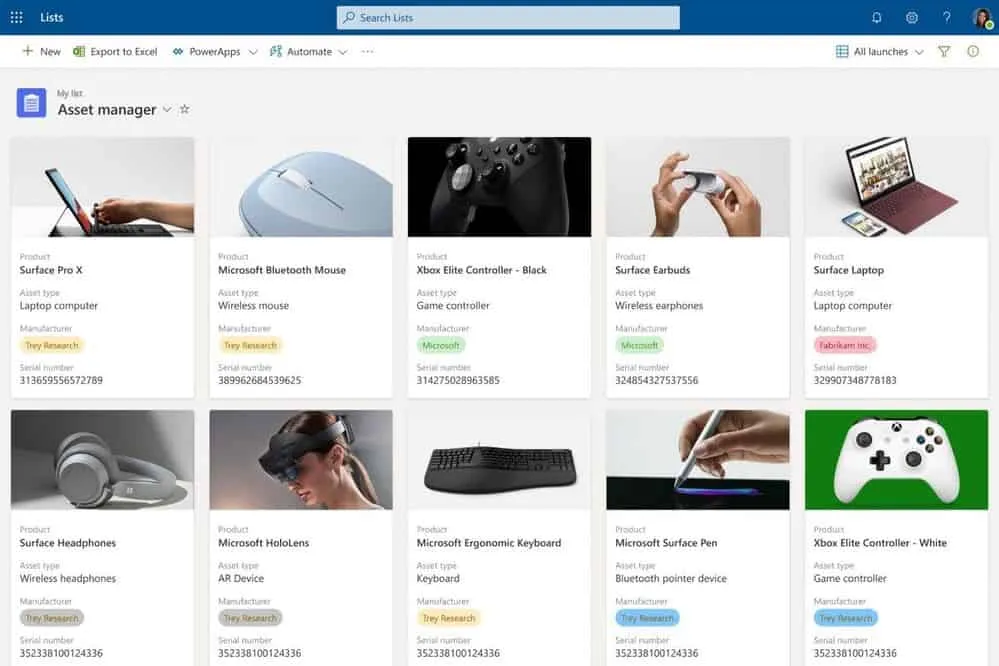
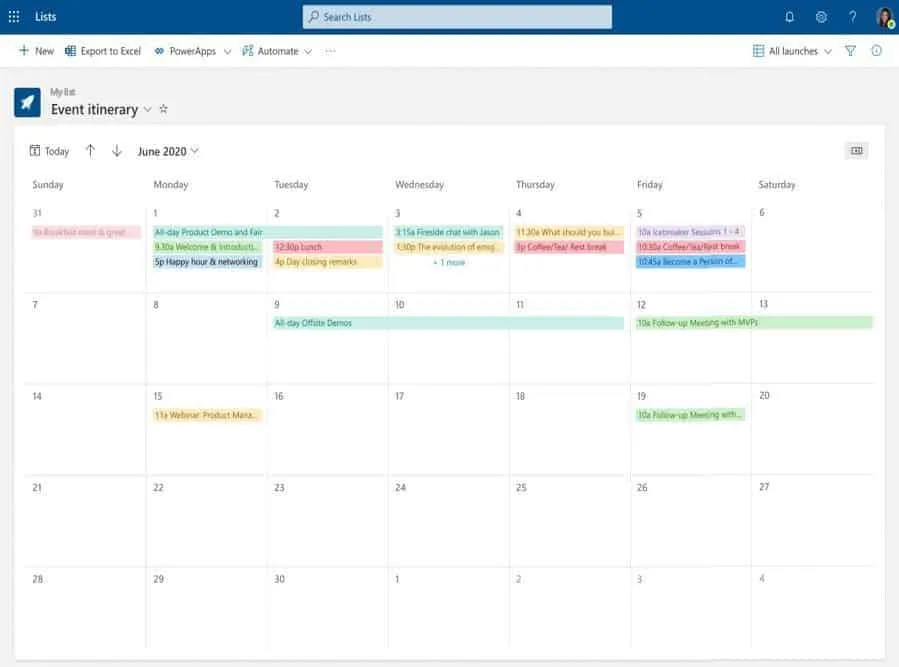
You can create custom views to organize and display items that matter most to you (such as certain columns), to add filters or sortings, or to have a more attractive style. You can create personal views that only you can see and public views for anyone who uses the list to see.
Rules | Building rules are as simple as writing a sentence. Once you’ve determined the outcome, click on the fill-if-then steps to design your rules. Choose people, status, and value changes to send notifications or update programmatic values elsewhere in the list. Finally, use rules to set reminders to keep everyone informed.
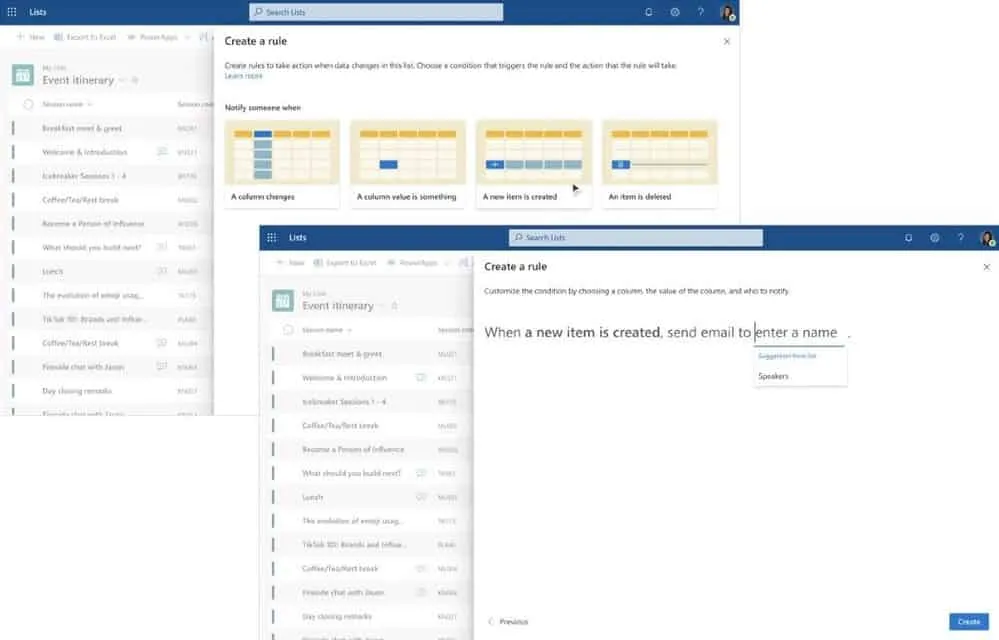
Parts | Whether a list is short or long, simple or complex, it’s important to work with others and do so in an efficient and manageable way. When you share a list, you can share the entire list with editing or read-only rights. Or share individual items, requiring the ability to edit, an expiration date, or password before granting, disavering, and disa things. And once shared, invitees can add comments about the full list or individual list items.
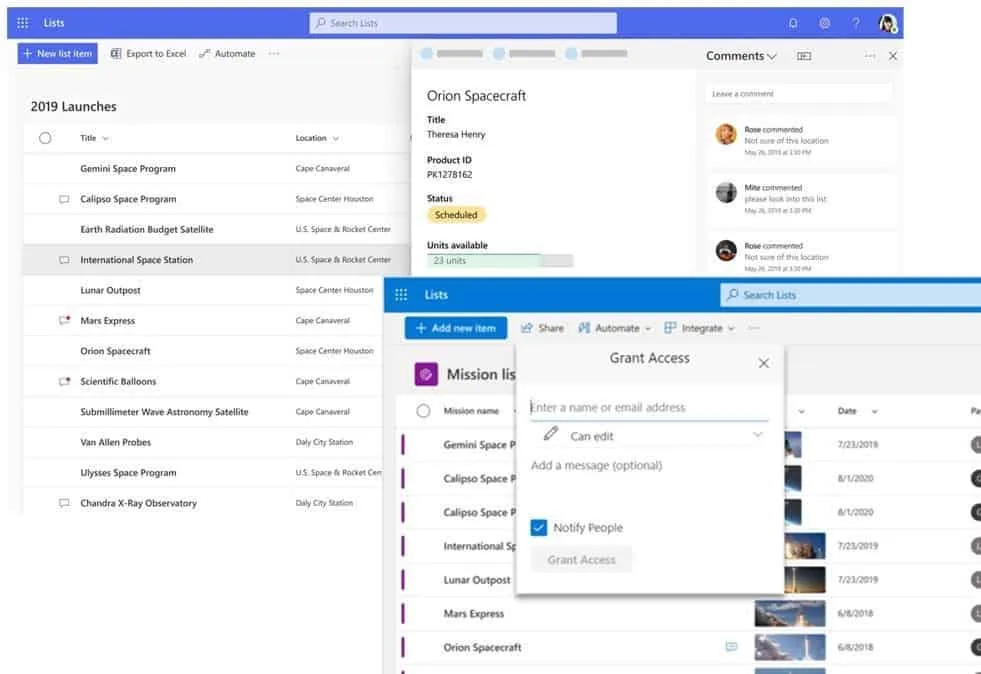
Your lists have gotten a lot smarter
Millions of SharePoint users have benefited from using lists over the years. Microsoft Lists builds on this trusted information platform and provides new user experiences and opportunities for the fundamental innovation of SharePoint lists. Rest assured that all your lists, including lists you have on SharePoint sites today, will benefit from all the innovations described here. Lists are lists are lists. In addition, the value of existing integrations with the Power Platform persists when you need to further customize list forms with Power Apps and design robust workflows with Power Automate. And for developers, the power and value of the Lists API extends custom solutions to connect the list data as a source through Microsoft Graph.
Source: Microsoft Community.
Want to know more?
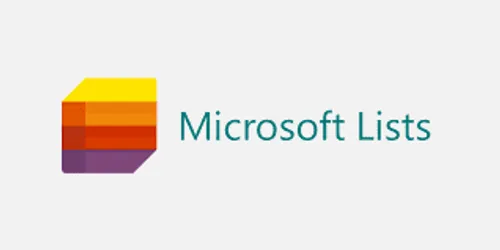
Related
blogs
Tech Updates: Microsoft 365, Azure, Cybersecurity & AI – Weekly in Your Mailbox.