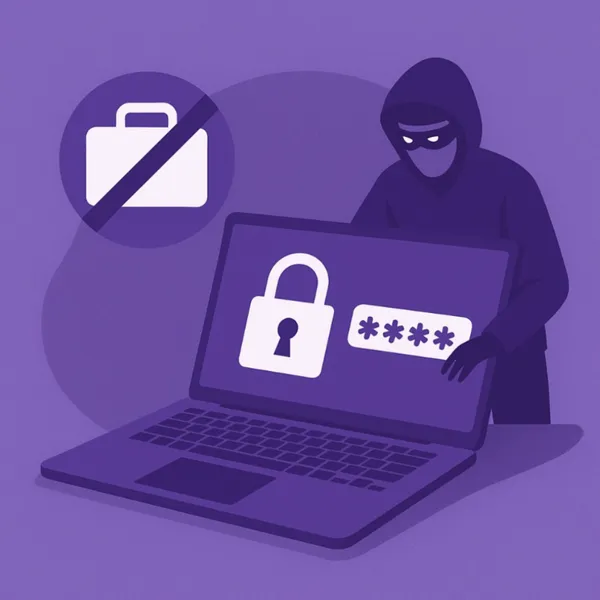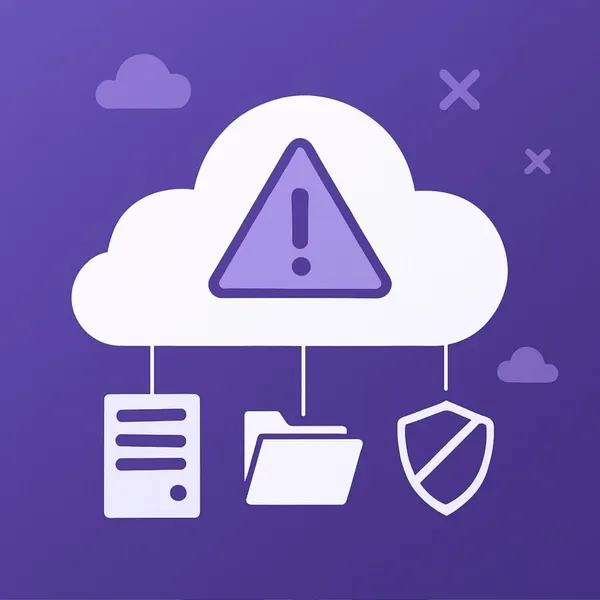Knowledge base
September 14, 2020
Manual: How to set up a successful Teams meeting.
As we’ve seen during this coronavirus pandemic, more and more people are working from home. In addition, there will be meetings with colleagues and bosses. Instead of the hassle of emailing back and forth and trying to get everyone’s input, companies are using more modern methods with Microsoft Teams Meetings. A large group can easily get in touch with each other in real time, saving time and effort and ensuring that nothing is lost in the muddle of emails or phone calls that go back and forth between many people.
Set up successful Teams meeting
But how can Microsoft Teams Meetings work for you and is it easy to navigate? As one of Microsoft’s business partners, we wanted to give you a guide to the steps you need to set up a successful Teams meeting.
- First, it’s free with a Microsoft Office 365 business account, so log in to your account.
- You need to create a team, whether it’s for your entire organization or for individual departments, since you can create as many as you need. Select Join or Create a Team. Here you create a team from the beginning. Or you can choose from existing teams that you may have already created.
- You can then choose to make the team private, requiring people to request participation, or publicly, so that everyone in the organization can join the meeting.
- Next, you need to name the team you created: Finance department, upcoming events, creative department, everything you need for a particular team. You can also provide a brief description of each team created. Once this is done, click Create.
- To invite people, select from your contacts, you can also send an email to invite someone from outside the organization. After you select all participants, click Add, and then click Close.
- Once everyone you want to engage with is added, click the Teams tab on the left side of the screen. This allows you to see what conversations are going on. What files have been shared.
- You can have conversations with the entire team or a specific individual by clicking New Conversation, and then entering the person or people you want to specifically target.
- Another plus of using Microsoft Teams is file sharing. In the channel conversation, click the Attach icon. This works like any email and you can select your disk’s files, recent messages or even from another group/chat. These are all stored on the Files tab, so all users on your team can easily access them.
- If you’re more of a relaxed organization, click on the sticker icon below the message window and you’ll have a plethora of stickers and memes. You also have the choice of emojis and gifs.
We hope this little guide will help you get started with Microsoft Teams Meetings. We are all trying to come to terms with a new reality as we work our way out of lockdown all over the world. So if we can help in a small or large way, then we are happy to take the opportunity.
Want to know more?

Related
blogs
Tech Updates: Microsoft 365, Azure, Cybersecurity & AI – Weekly in Your Mailbox.