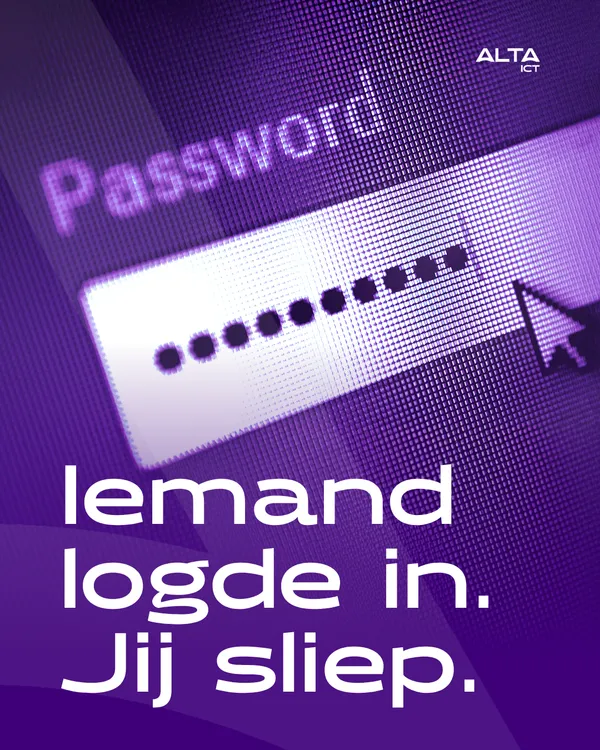Knowledge base
April 08, 2021
Connect two (or more) accounts with Microsoft Teams Connect
This year, Microsoft announced Microsoft Teams Connect at Microsoft Ignite. Teams Connect simplifies collaboration with people inside and outside your organization by enabling shared channel-like functionality.
To best understand what Teams Connect is and how you can benefit from it, it’s important to first understand the inner workings of Microsoft Teams.
Some background on Microsoft Teams
Microsoft Teams is an extensible collaboration platform on Microsoft 365.
Instead of segmented information and silos in the workplace, it provides content in context through the use of channel-based working.
Within each team in Microsoft Teams, users get a number of extra services in addition to the frontend:
- SharePoint site including a document library to work on files.
- OneNote notebook for unstructured notes.
- Exchange Online mailbox with a shared calendar to schedule meetings and calls.
- Planner plan to manage tasks within your team.
- Power BI workspace (you need an additional license).
- Stream video channel.
Access to a team is secured by an object in Azure Active Directory called Microsoft 365 Group.
This group has a list of members and determines who has access to the team:
Microsoft Teams uses a simple approach to roles:
- Owners create a team, invite and delete members and guests, and can delete a team.
- Members can create channels (standard and private) and create tabs.
- Guests can only work in their given structure.
It is the external users and guests who will benefit most from the introduction of Teams Connect.
External users in active directory
As the owner of a Microsoft Teams team, you can invite members (internal) and guests (external).
Internal users already exist in your own tenant’s Azure Active Directory. Guests are added to your Azure Active Directory as external users, denoted by the “#EXT#” suffix:
Usernames of external users look like this:
{UserName} _{theirTenant} #EXT # @{yourTenant} .
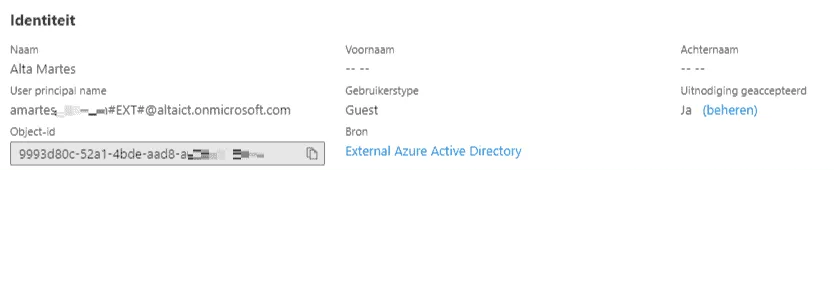
As you can see, the source of authority is the external Azure Active Directory.
Channels
There is a connection between channels and the document library in SharePoint.
For each default channel you create, a folder is created in that document library. Files shared in a channel appear in the folder in the document library that mirrors the channel.
User experience for external users
There is a lot of demand for the secure sharing of information across organizational boundaries.
Collaboration with guests takes place in the tenant to which they are invited. This means they have to switch to that tenant to see new messages.
This also means that they are not logged in to their own tenant.
This is a major showstopper for collaboration as guests don’t get the full user experience like members do.
Members feel that guests are still disconnected from the team.
Their user experiences are not comparable.
This leads to cumbersome solutions, such as @mentioning the channel to force a notification.
In some cases, people are starting to use email again to indicate that a conversation is taking place in Teams. Ultimately, those workarounds will create a less satisfying user experience.
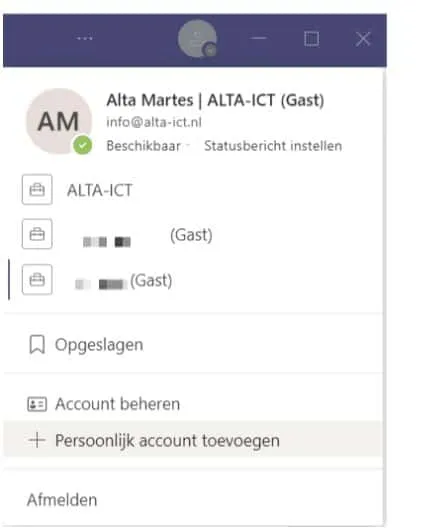
Workarounds
As a guest, you can use this practice:
- Create different profiles in the browser of your choice and even install this website as an app.
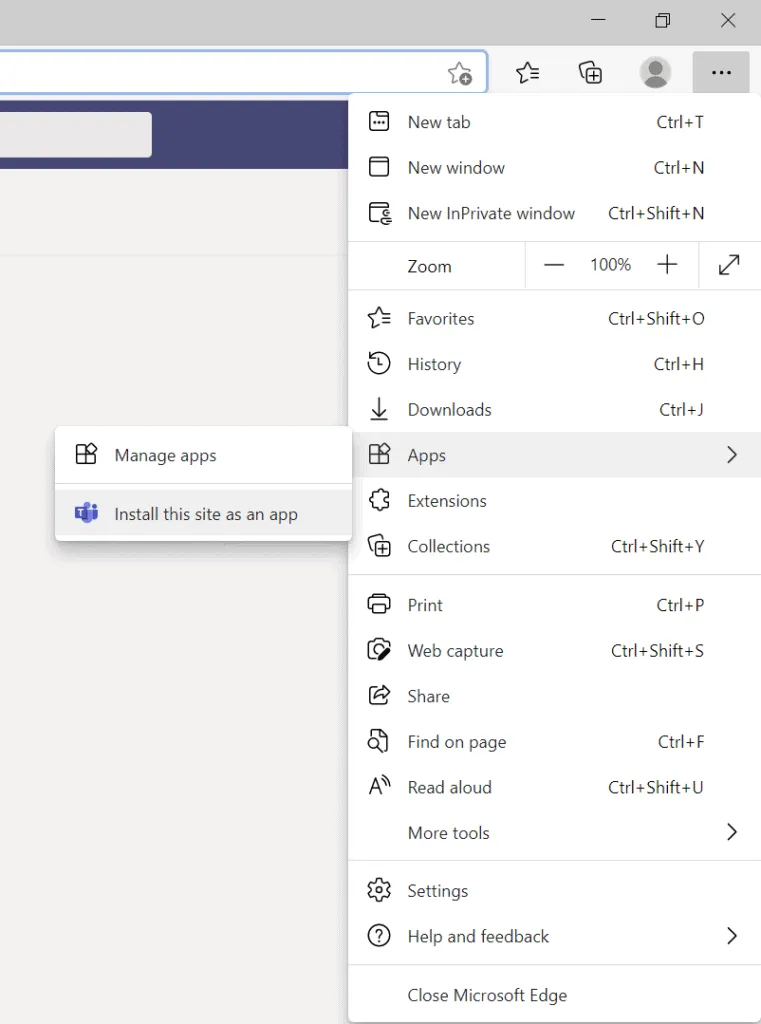
- Install the website as an app in Microsoft Edge
Teams on the web doesn’t give you full functionality, and collaboration isn’t as seamless as it could be. Among other things, the Teams web client does not support virtual wallpapers.
Mentally, switching contexts can be exhausting and a real productivity kicker. It also forces us to have more windows open, which is a distraction for many of us.
Teams Connect
To solve this, Microsoft has introduced Microsoft Teams Connect.
Teams Connect uses so-called shared channels. Shared channels appear in our tenant like any other standard channel.
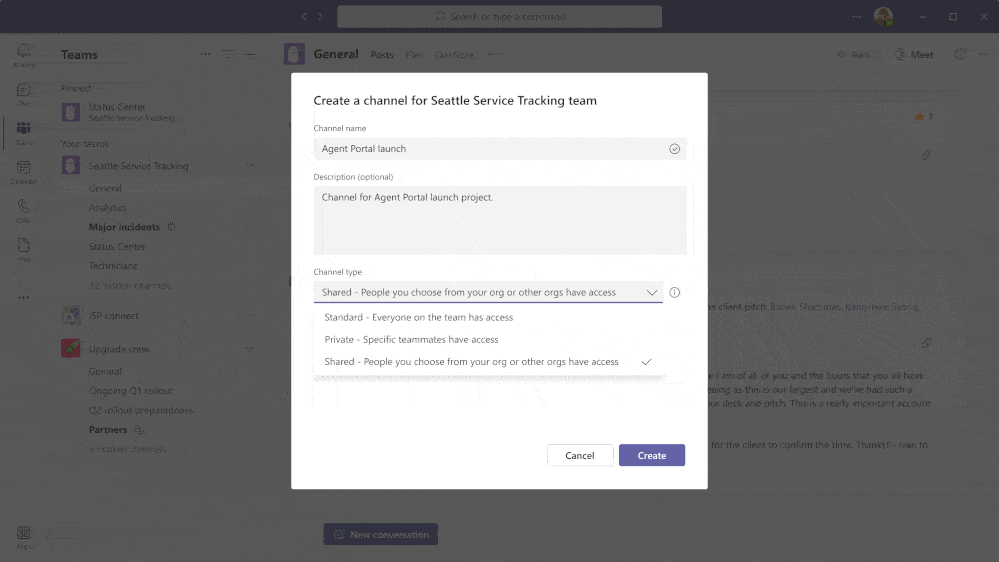
How to create a shared channel
Creating a shared channel is easy.
By clicking the ellipsis icon next to the name of the team you want this channel to live in, select Add a channel.
Now add a name and under Privacy select the shared channel.
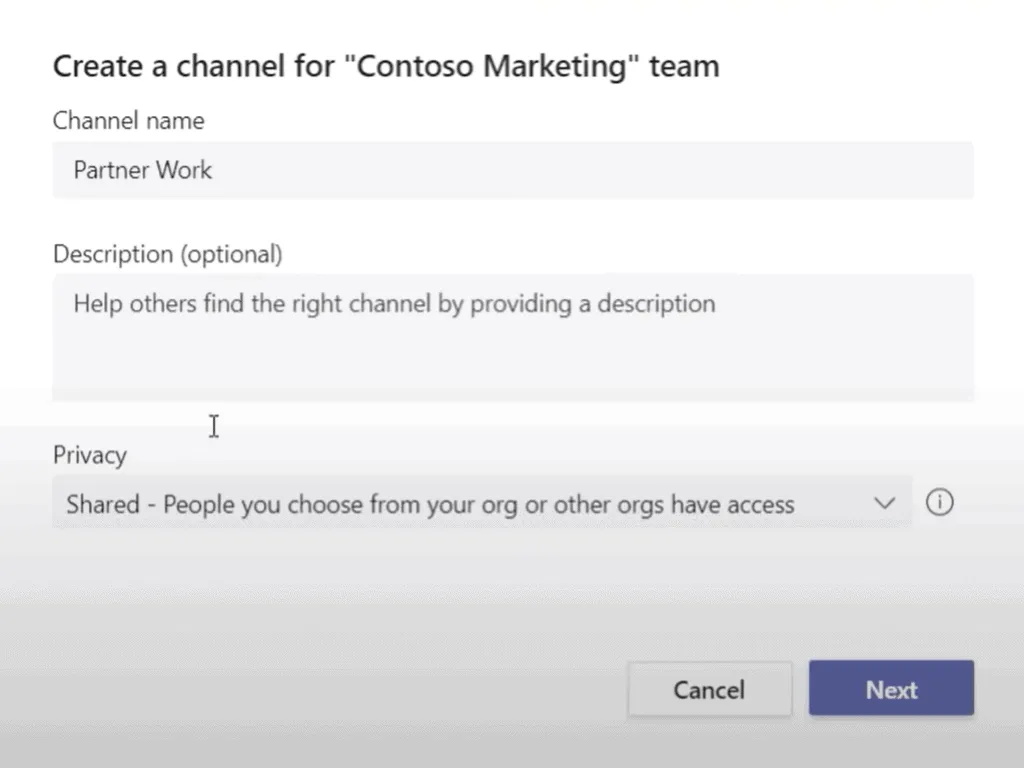
Add people inside or outside your organization. You can now start collaborating.
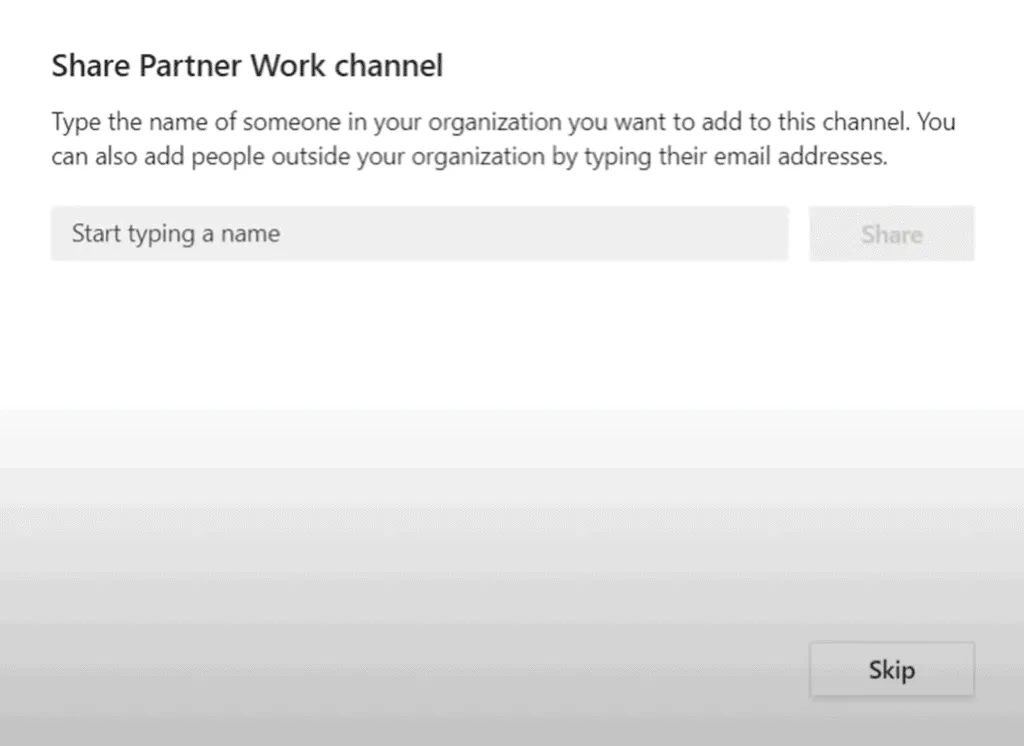
This improves the user experience by eliminating the need for users to switch tenants.
They can stay within the context in which they usually work.
Shared channels appear in their usual work environment, making collaboration easy and seamless.
What is the difference between a shared channel and a private channel?
Microsoft introduced private channels at Ignite 2019. In private channels, only a subset of a team’s owners, members, and guests can access information.
If someone isn’t already on the team, you can’t add them to a private channel.
A private channel is like a safe in a room.
You must already be in the room and have the key to that safe to open it.
Files shared through private channels don’t appear on the team’s SharePoint site. Files are stored on a different SharePoint site that doesn’t belong to the Microsoft 365 group.
External members of a shared channel are not guests of the team. Their display names in Teams don’t get a suffix (Guest), but a suffix (External).
Shared channels get a special icon. This way everyone is aware that these channels are shared with different people.
How does this change the way we work in Teams?
Adding shared channels to a team allows us to maintain the existing structure.
We can extend our internal collaboration experience to our external partners.
This also facilitates the architecture of our teams.
We will create fewer teams and fewer private channels.
People will spend less time being torn between channels and tenants, and collaboration becomes collaboration (instead of administration) again.
How can I get Teams Connect?
This feature is currently in private preview and will roll out later in 2021.
Microsoft invites certain Microsoft tenants and users to participate in private previews. As such, there is no waiting list to join.
Conclusion
Teams Connect and shared channels will be a game changer for companies that often collaborate with users outside their own organization.
Before Teams Connect started, people had to find different solutions. They restructured teams, went back to email, or tried to collaborate in chats.
Shared channels allow people to stay in the flow of their work.
If you’re reading this and wondering if there’s a way to extend Teams Connect or shared channel functionality to other platforms, you’re in luck.
Source: dispatch
Want to know more?
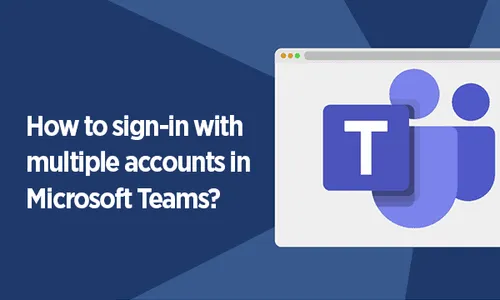
Related
blogs
Tech Updates: Microsoft 365, Azure, Cybersecurity & AI – Weekly in Your Mailbox.