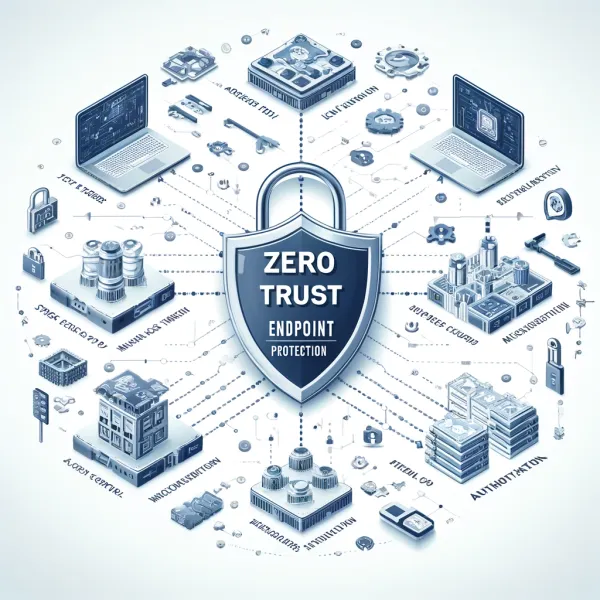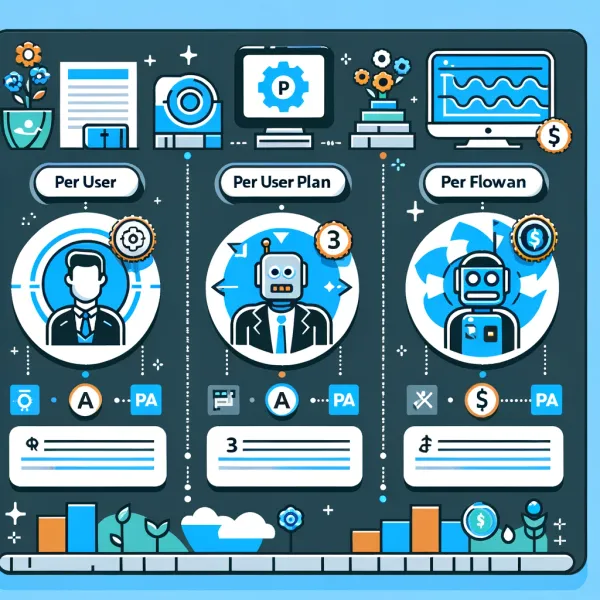Knowledge base
February 25, 2021
Take charge of your Microsoft Teams activity feed with filtering
If your company uses Microsoft Teams, you are likely part of many teams and channels within the application.
Using Teams and browsing your Microsoft Teams activity feed can feel overwhelming, and it can be difficult and even time consuming to mix up all the messages, @mentions, comments, and other announcements you receive every day.
If you can’t find your notifications, it becomes much more difficult to prioritize and complete tasks.
Fortunately, there are ways to make it easier to keep track of your Microsoft Teams activity feed. One of the best ways is to filter your notifications.
How do I filter my Microsoft Teams activity feed?
Filtering your Teams activity feed is easy! Just go to your activity feed (by clicking the bubble in the top left corner of the Microsoft Teams interface) and look for the “Filter” drop-down menu. It looks like this:
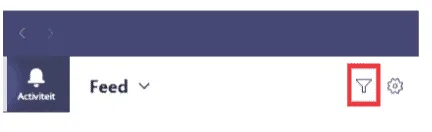
When you click the “Filter” icon, the top of your menu becomes searchable and you can enter your own search terms to find what you’re looking for.
What Activity Feed filters are available?
Or you can filter by type. Click on the three dots next to the search bar.
This will display 8 different filter options.
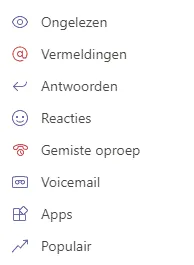
To make it easier to browse notifications at a glance, Microsoft has given each category an icon, which you can see in the corresponding image above.
Some additional tips for managing your Microsoft Teams notifications
If you’re still feeling inundated with Microsoft Teams notifications, the tips below for switching your notification settings may help.
Access notification settings
Click the gear icon next to the “Filter” icon at the top of your activity feed. This will automatically open your notification settings.
You can also navigate to it by clicking your profile picture, selecting settings, and navigating to the Notifications menu.
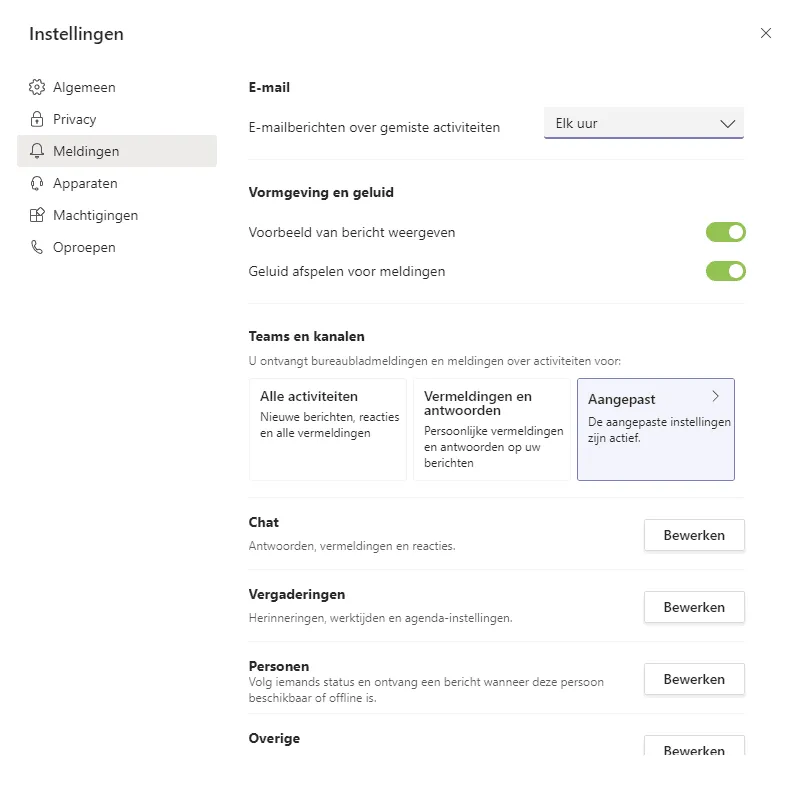
Manage the notifications you receive
You don’t want to risk missing important messages from your team, but you can customize how and when you want certain notifications to appear on your screen.
Missed activity emails
If you’re away from your desk or don’t have access to your Teams account for an extended period of time, setting up missed activity emails is a great way to catch up. You can choose how often you want to receive them, including messages when a notification arrives on Teams. Or you can adjust it to an email once a day. It all depends on your needs and preferences.
Appearance and sound
Don’t want message previews to appear on your screen? You can disable them here. You can also change the notification sound from this menu option.
Teams and channels
From this option, you can select what you want to receive desktop and activity notifications for. Whether you want notifications for everything happening in your teams and channels, just mentions and replies, or even a custom setting for each team, you can manage them with ease.
Additional notification settings
The rest of your Microsoft Teams notification settings let you customize your notifications for instant messages, meetings, individuals, and approvals.
Source: coretech
Want to know more?
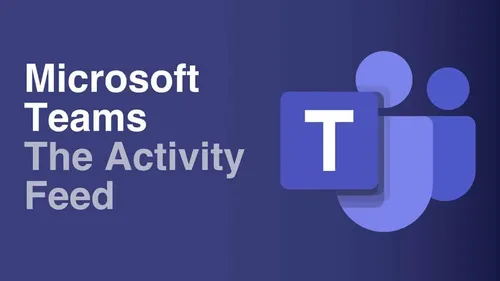
Related
blogs
Tech Updates: Microsoft 365, Azure, Cybersecurity & AI – Weekly in Your Mailbox.