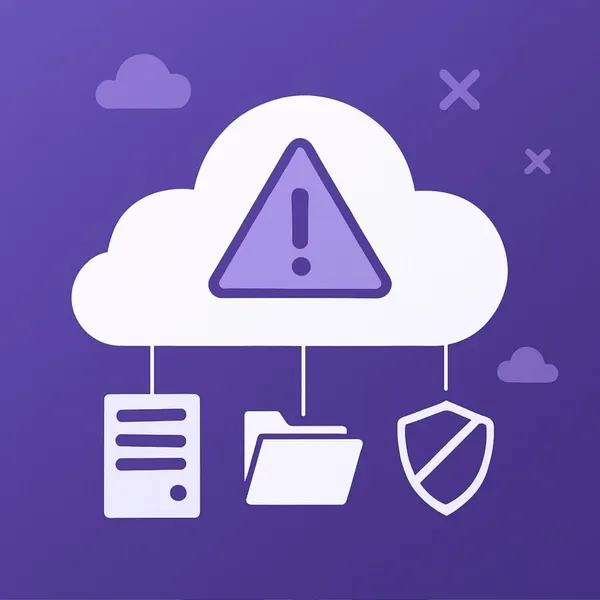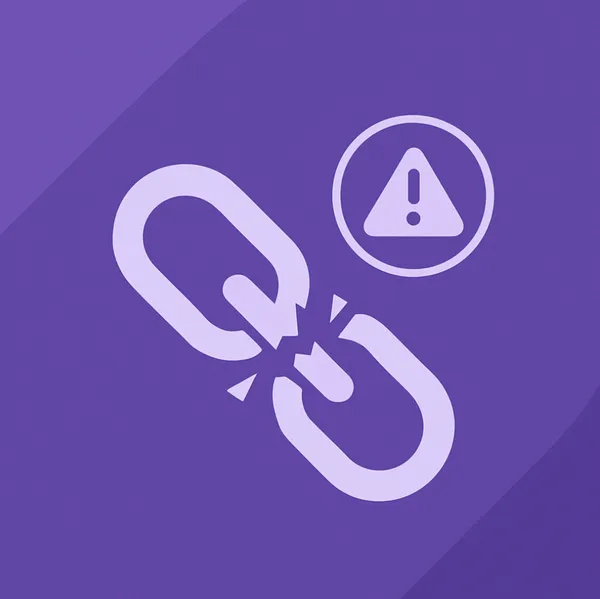Knowledge base
July 07, 2021
Microsoft Teams tries out Together Mode for smaller groups
Microsoft adds support for smaller meetings to teams’ Together Mode feature, which uses AI to place all meeting participants in virtual environments. Sports fans may recognize the function of the NBA’s use of it during the pandemic to provide basketball games with a crowd-like experience. The change to allow smaller crowds is somewhat the opposite of that and is currently in the beta phase. Given Microsoft’s focus on Teams as a personal communication app and as a business app, it’s not necessarily surprising that Together mode can work for family gatherings as well as for the entire business.
At this point, the availability of the feature appears to be limited to people using the Teams Developer Preview. In theory, joining is easy: you just go to Teams, click on the omission sign next to your profile picture in the top right corner, go to Info, and then check Developer Preview. However, if you are using a work account, you may not have the option; Microsoft says the ability to turn previews on or off is managed by your organization.
Because it is in preview, an asterisk is also placed on the “together” section. When I was testing with one client running on the preview and one not, the Together interface only appeared on the computer where the preview was running. On the computer, that wasn’t the case, it just looked like a normal Teams call.
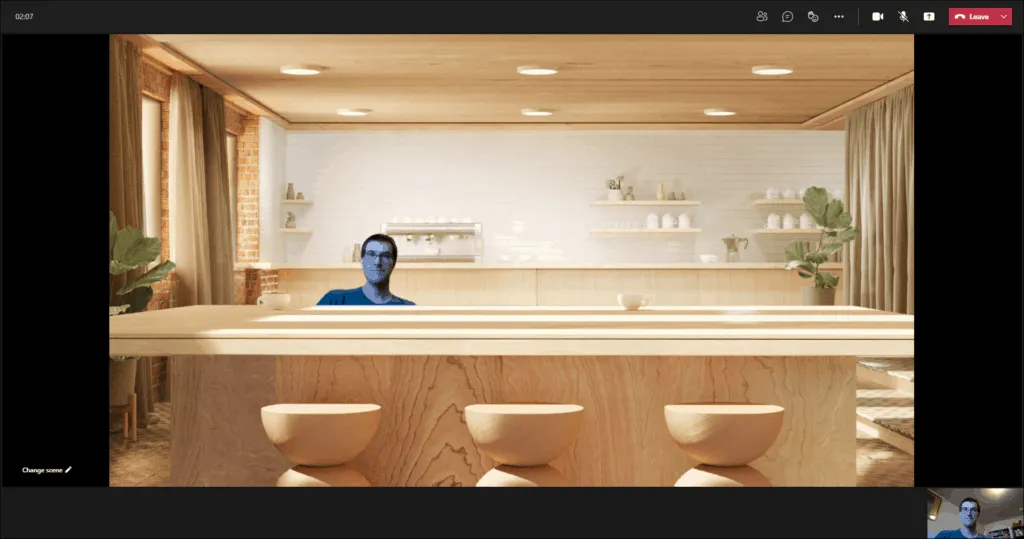
It also turned out to work for one person, for those who like to sit alone in the café from the comfort of their own home. As with all features in preview, the way it works is subject to change by the time it is released to the general public. It’s good to see that Microsoft at least plans to allow smaller groups to use this feature, as it can be fun for large and small gatherings.
New scenes for The Together Mode
Microsoft has shown other background scenes for Together mode in conferences, and now they’re bringing that capability to customer tentants. MC225405 says that after starting Together mode in a meeting, you can select another scene to use as the basis for the shared space by choosing the Change Scene option (Figure 1).

Teams displays the set of scenes (Figure 2). These are:
Theatre (the original scene in Together Mode).
- cinema.
- Curved conference theatre.
- Bent outside amphitheatre.
- Round conference table.
- Straight conference table.
The first four scenes are suitable for large meetings up to the limit of 49 participants that Teams can view. The boardrooms scenes can be used with smaller meetings (5 feeds can be displayed).
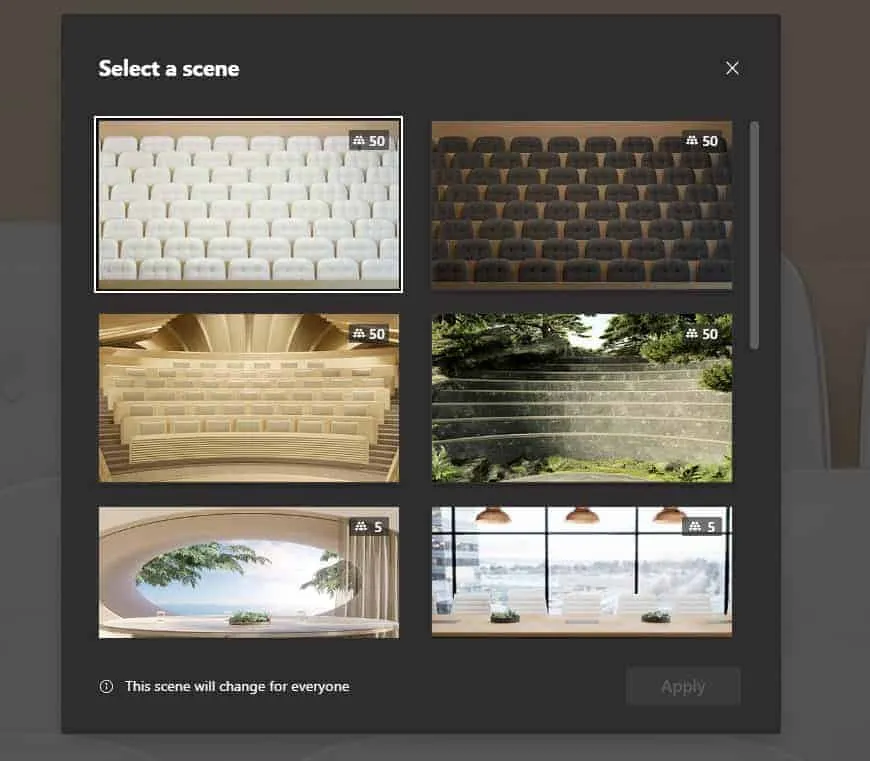
To reduce processing requirements, Teams combines video feeds in the backend before sending a single feed to customers. This means that everyone sees the same scene. It’s not a good idea to switch scenes during a meeting. Instead, select the most appropriate scene at the beginning and stick to it.
When to use Together Mode:
The original design has been optimized to help people during the pandemic. For now, Together mode is ideal when each person is in a different location in front of a webcam. We investigate how the design can evolve to support meeting rooms and other situations.
The Together mode is especially suitable for conversations where multiple people speak; we find that it is easier and more comfortable for people to find moments to start a conversation.
Together mode helps when you need to attend many video meetings. Most users report less fatigue at meetings.
Together mode is useful when a group struggles to stay attentive, for example in educational institutions.
The Together mode supports presenters who need to “read the space” or get energy from attendees.
When not using Together Mode:
If you need to show physical content in your environment, such as a physical whiteboard, then Together mode isn’t the best choice right now, because it only brings you, not your environment, into the shared space.
The first version of Samen mode is not optimized to share the screen with PowerPoint presentations. If a PowerPoint presentation is the most important event and takes up the entire time of a meeting, Together mode may not be useful.
Works best when users are not walking around during the session or the camera or screen is otherwise moving. It looks weird, like you’re jumping around in your chair.
The Together mode is more engaging than a typical video chat and therefore distracts more from potentially unsafe tasks such as driving. You might think, why would you even urge people not to video chat while driving? I wish I could say I never see people trying! Don’t, please.
The first release of The Together mode optimally supports up to 49 people at a time. Together mode may still be the best choice for a meeting with more than 49 attendees, but that depends on many details about how the meeting is run. Best practices for large meetings in Together mode are still on the rise.
Source: theverge
Want to know more?
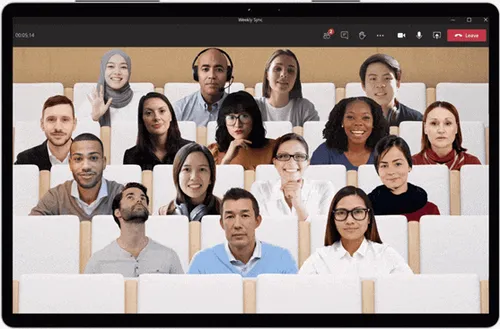
Related
blogs
Tech Updates: Microsoft 365, Azure, Cybersecurity & AI – Weekly in Your Mailbox.