
Knowledge base
October 06, 2020
Microsoft Lists: Track smart information.
Microsoft Lists is the latest offering in the Microsoft 365 package. It has been touted as “Smart Information Tracking” for data from sources such as inventory events. However, the concept of lists is something that has existed in the Microsoft domain for some time through SharePoint. Therefore, this application may interest you if you are an IT administrator working in an environment where SharePoint lists are widely used. On the other hand, if you are someone who wants to organize and track information quickly, this article is still important to you.
What is Microsoft Lists?
Microsoft Lists is an application that lets you organize your work. It can track problems and make it easy to process inventory and routes. It provides you with a list of ready-made templates, such as Issue Tracker, Employee Onboarding, and others to make the transition to Microsoft lists smoother. Also, it doesn’t limit you to these templates in any way, because you can easily format or modify them to meet your requirements.
Microsoft Lists is a hugely simplified, evolved, and visually enhanced version of SharePoint lists. Users had to be technically sound to manage lists in SharePoint; However, Microsoft Lists gives you easier ways to customize lists and get effective with ready-made templates. In fact, each Microsoft list is just a SharePoint list in the background. So, although this is a new application, it is actually an improved version of SharePoint lists that uses the same infrastructure as SharePoint and OneDrive.
With Microsoft Lists, almost anyone can quickly create a list, and then track and manage it using the ready-made templates, rules, and conditional formatting options. You use conditional formatting to highlight or concentrate certain areas of the data, depending on specific criteria and rules, alerts, and automations. These features make it a smart information tracking application in Microsoft 365.
Version of Microsoft Lists
Microsoft Lists will be released in three versions:
Microsoft Lists Home (Web): This is the web version and is also the central location for processing Microsoft lists.
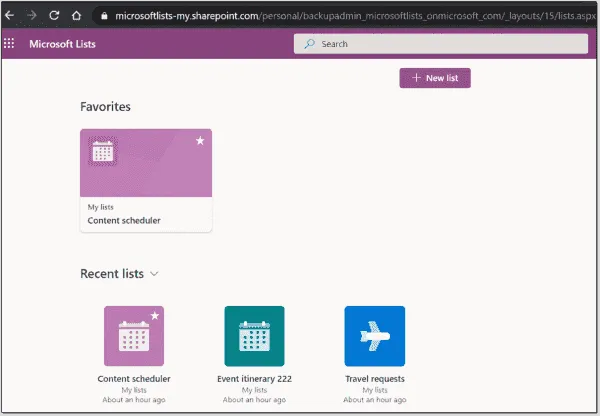
Microsoft Lists App in Teams: Microsoft Lists is well integrated with Teams.
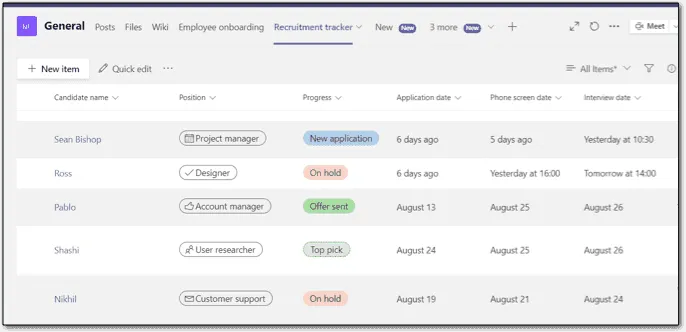
Mobile app for Microsoft lists: this is still in development. Chances are it will be released sometime later this year.
Templates in Microsoft lists
Let’s look at the templates you get started with this application. Apart from the one mentioned here, there will be more templates released as time goes on.
Problem Tracker template
This template is especially useful for teams that work with ticket handling or simply to track what issues are handled by an individual or team. The template appears in Microsoft lists with the columns below. You adjust them further as needed. To add a new column, hover over the column end. A “plus” character appears, so you choose the type and add a new column.
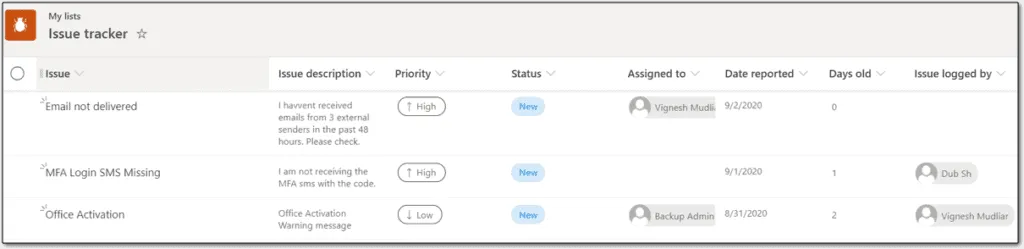
Employee onboarding template
This template is perfect for tracking all the tasks a new employee needs to perform. It has columns to add the person responsible for the specific tasks and expiration date. Once the template is edited and finalized according to your organization’s needs, it can be shared with anyone. Managing and tracking the progress of new employees is greatly improved here. You also set up rules and alerts here to keep yourself and others informed of the new employee’s progress via email.
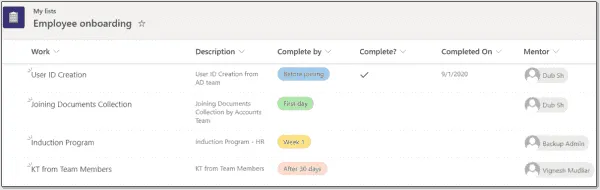
Event Route template
Hosting events can be hectic. This template appears useful in such a scenario, as shown below. You organize the event and follow developments using rules and warnings.
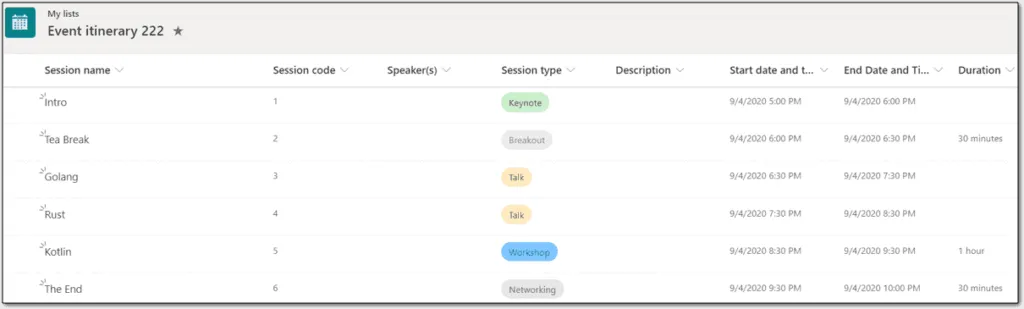
Recruitment Tracker Template
The Recruitment Tracker template will certainly be of interest to professionals in the HR department.
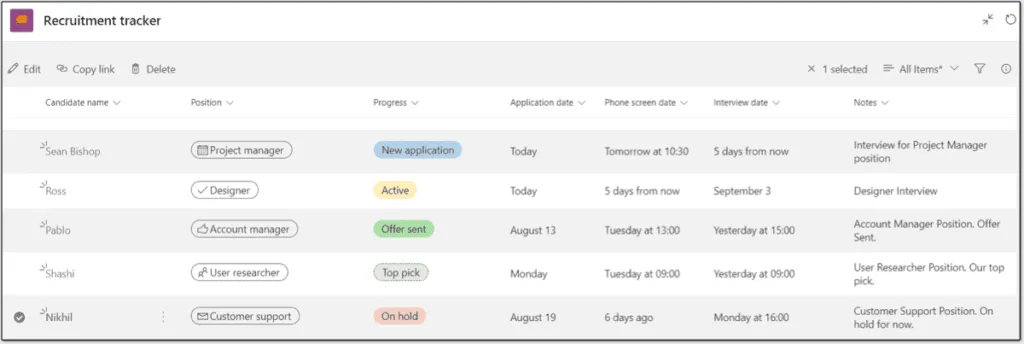
Content Planner template
This can be a useful list template if you want to keep track of several articles, as shown below.
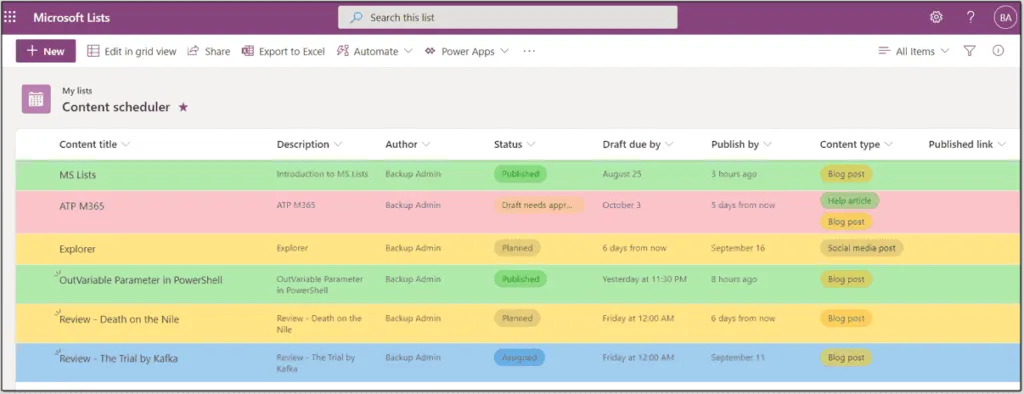
Asset Manager template
This template can be useful in IT inventory management. Ownership of assets and various other details can be recorded, tracked and easily maintained here.

Travel Requests template
The Travel Requests template can be used in the organization to record, track, and manage travel and its budget.
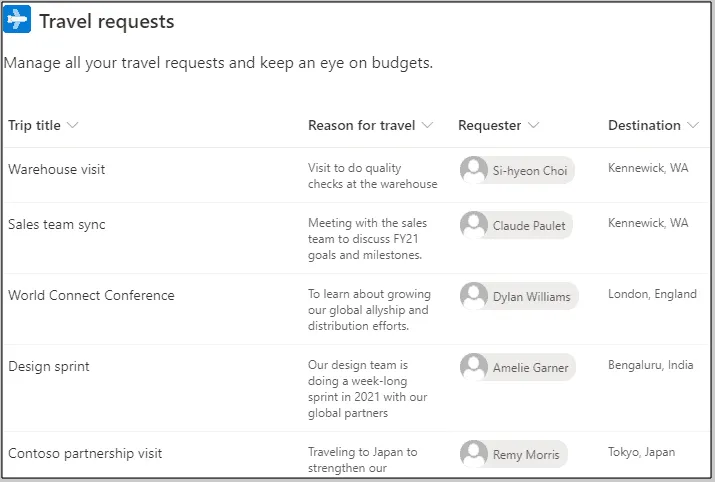
Track items in Microsoft lists
Items or tasks entered in Microsoft lists can be easily tracked, depending on the template used. Let’s say the template used is the Issue Tracker with the list below:

The Priority and Status columns need to be changed to reflect the existing status for your users. Click the Priority column and select Column Settings.
In the column settings, you change the way the priority values appear through the choice pills,as shown below. The same can be done for all columns. The background color can also be changed.
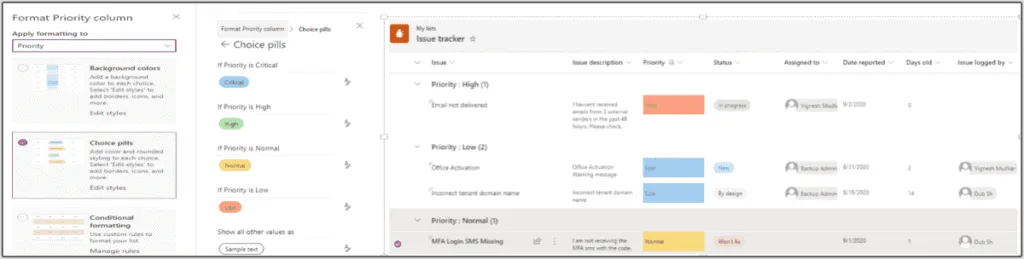
Automation rules and alerts in Microsoft lists
Use case for Onboarding List
Let’s say you create a new Microsoft list to help employees work on board. However, since there are multiple people making changes to the list, you’ll want to receive alerts for certain activities performed by the users. The Alert Me feature is useful here. It can be accessed on the Microsoft Lists Home (Web) page as follows:
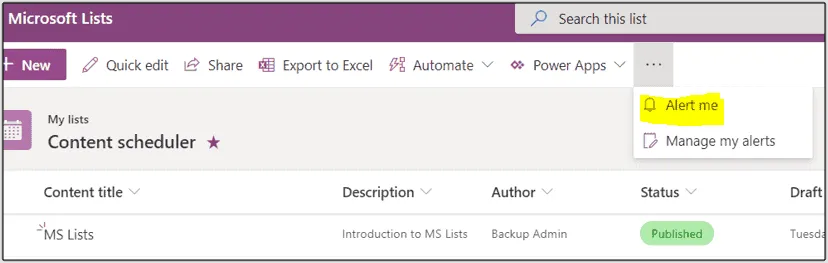
Please complete the criteria for sending the alerts, as shown here:
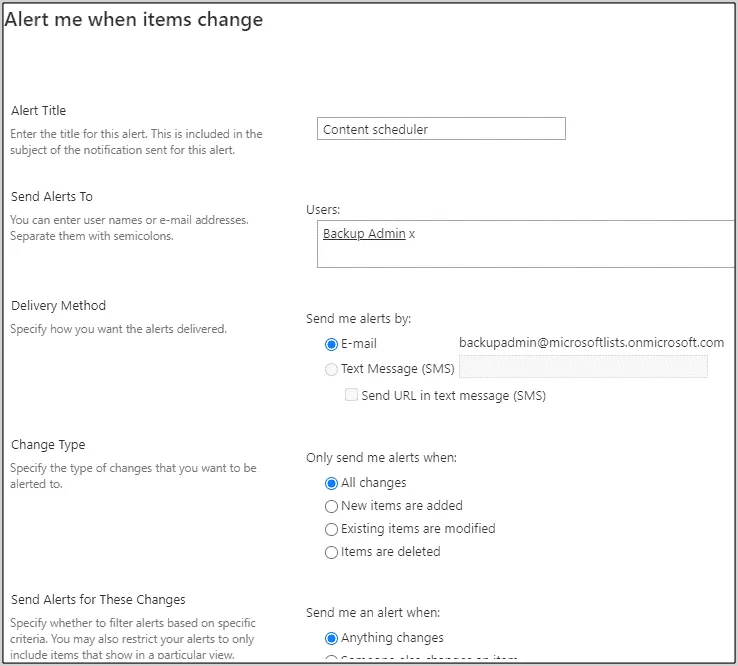
You will receive an email immediately about creating the rule.
Time to test if this works as indicated.
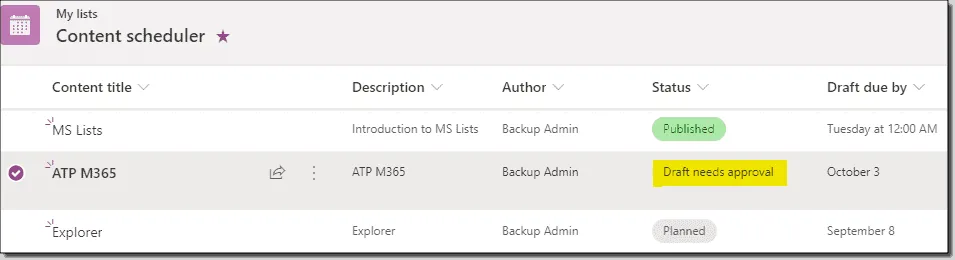
You’ll get an email right away to inform me about this operation, as follows:
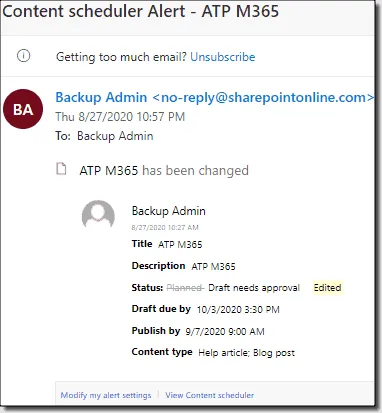
Use case for automation based on input values
Another possible use case for this is to set rules to send warning emails to specific people when specific values are found in listings in the list. Let’s take the same example of a list of content planner templates, as shown above. The editor wants to send automated emails to authors based on the value of the design by date, which is approaching.
This can be achieved by clicking the Automat option and then selecting a rule:
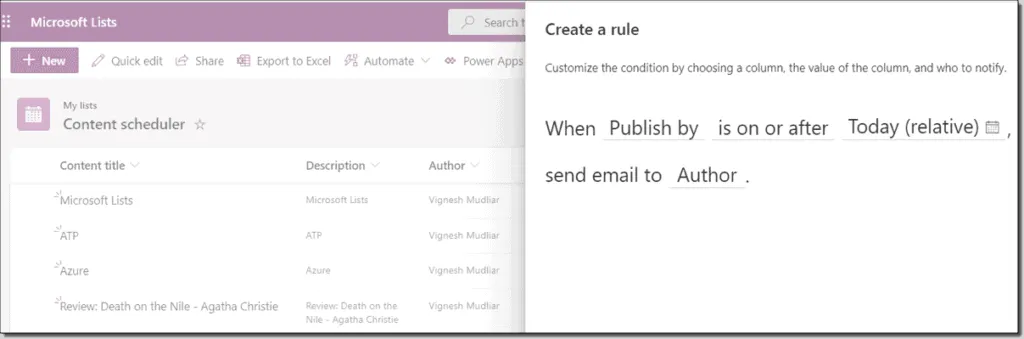
In the same way you create many other automations as needed.
Microsoft Lists vs. Excel
Microsoft Lists, as previously discussed in this article, is a better version of SharePoint lists. It’s appropriate when you need to intelligently view, track, and manage tasks, inventory, and other things. This is done using different tracking methods, rules, alerts, and automations, as explained in the previous section.
Excel displays the information in the same tabular form.
If you don’t want to use power and other warning features, Excel has a legitimate case here. When it comes to visualization of data, Excel lags behind Microsoft Lists. Since lists can be exported to Excel and vice versa, their features often overlap. Lists allow multiple people to edit the same file. That includes Excel, when opened through SharePoint. However, from the point of view of ease of automation, rules, and better integration with Teams, Microsoft Lists has a slight edge.
Microsoft lists vs. planner
Planner is best suited for project management tasks. However, Microsoft lists can be used to manage tasks, inventory, problem tracking, and asset management, etc. To customize your columns and view, Lists is also the go-to app. To be honest, both apps have their specific strengths; therefore, you should choose accordingly.
Microsoft lists in teams
In Microsoft Teams, you can easily share a list with other team members. You create a new list by simply opening it in a new tab (see screenshot below).
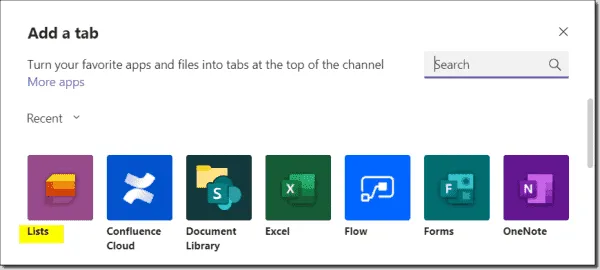
The same can be seen in the screenshot below, where a list that has been created, called Recruitment tracker,is now a tab in the Teams channel; therefore, it is visible and accessible to all members of the channel.
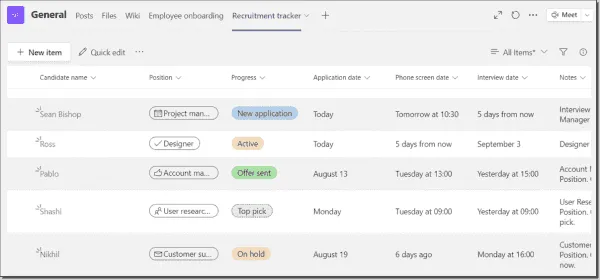
Let’s see how you use lists to the most comprehensive extent in Teams. There are several options you choose from.
Create a new list of templates in Teams
- Click the “+” symbol in the Teams channel where you want to create the new list.
- A new window shows a list of available apps. Select Lists, and then click Save in the next window.
- Now you’ll see the New Lists tab, with two options: Create a list and addan existing list. Select Create a List. Create a new list of templates in Teams – 1
- The next window shows three options to create the list. For now, let’s ignore it and go with one of the available templates. Let’s say you select the Recruitment Tracker template. Create Microsoft home page list
- Create a new list using templates in Teams – 2 The layout appears on the next page. Click use template. Employee onboarding template
- The list is empty at this stage. Click New Item and start filling in the details. The row is added to the list when you click Save on this page. You do this for all the rows you want to add here. Add rows to a list
Create a list from an existing list
This option is especially useful if you’ve already agreed on several templates in your teams. Therefore, you save a lot of time by using them again.
- The steps here remain the same, except you won’t use the template for your list. So click Create a List again, and then select Create from an existing listfrom existing list.
- On the next page, choose a list that has already been created in the existing team and use its template. In addition, you also select lists from other teams to which you belong.
Create a blank list
To be honest, there may not be many benefits to this approach. Since this starts with creating an empty list, the burden is on you to create new columns and practically design the entire list.
This approach is not recommended, as we have a plethora of options to create productive lists.
Create a list from Excel
This is a useful option when you want to create a list of the same columns as in an Excel sheet on your computer or on the same team.
- The first steps remain the same. So click Create a List again; Now, however, select From Excel.
- On the next page, upload an Excel sheet from your computer or select one from the existing team.
- Selecting the existing team is useful if you have the required file there. In most cases, you want to upload the file from elsewhere. Click Upload from this device.
- If the Excel is already in tabular form, the file will be accepted. however, if it doesn’t, then you’ll see something like the screenshot below. Follow the instructions there to edit the Excel, and then click Refresh to create the list if necessary.
- Choose the name, and then click Save. Finally, the list is visible. This has proved to be a handy trick for me on some occasions.
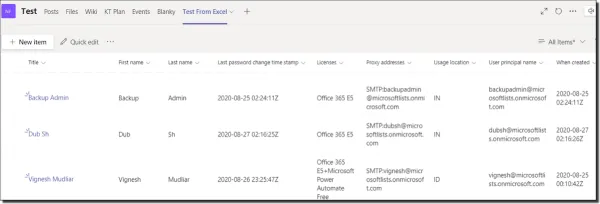
Create a new list with an existing list
- On the Lists tab, select Add an existing list.
- Now you’ll see the options in the team you’re currently in.
Microsoft Home (web) lists
This is the web version of Lists and contains all lists created by the user; therefore, it serves as a central location where all the lists created by that user are visible.
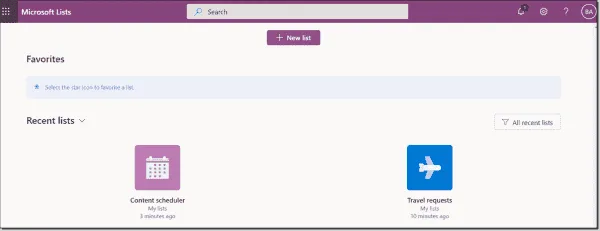
Once you sign in to the Microsoft 365 portal, you’ll find Lists in the Apps tiles or in the All Apps section
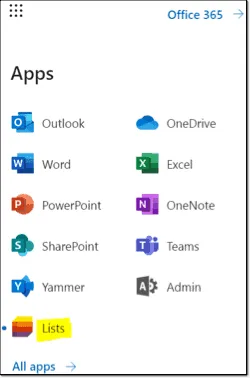
When you click Lists, the Lists home page starts. You create new lists, change existing lists, and mark certain lists as your favorites.
Create a new list of Home Lists (web)
Click the +symbol on the page.
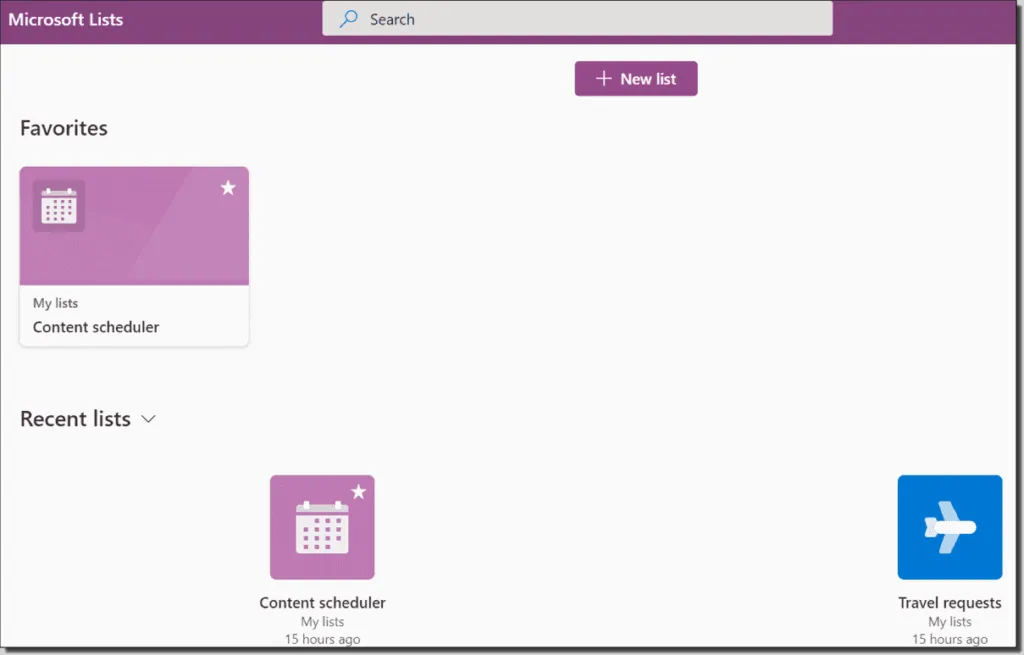
The next page shows options similar to those explained for Teams; therefore you follow the same instructions.
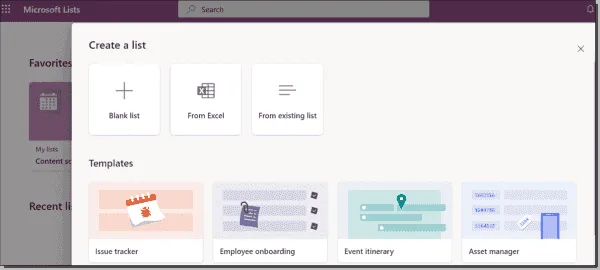
Select the template you want and move on. On the last page, it will ask you to name the list.
Most importantly, you have the option to save the list in My List or on another SharePoint site.
My lists are selected by default. You must choose this if you intend to keep the list private; If you do, it will only be visible to you.
If you choose a SharePoint site to save the list, all members of that site will have access to it. You later share the list using the Share option.
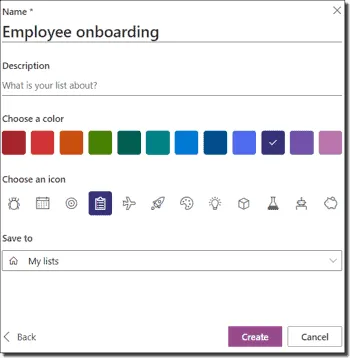
Set a reminder
Setting up a reminder is a feature that can only be found in the web version of Lists. Here is a list created using the Content Scheduler template.
- To set a reminder, click the Automat option and choose Set a Reminder. The following choices are specific to this template. You select one, depending on your wishes. I have selected concept that must be selected by.
- A right-hand dialog box opens asking if you accept the terms and conditions that you need to do to move forward.
- The next window shows the apps used to set this reminder with Flow. There is a check mark next to the apps if you are logged in to them in the same browser. If not, you’ll see “+” symbols next to the apps and sign in, as shown below.
Click Permissions to review the permissions used by these apps.
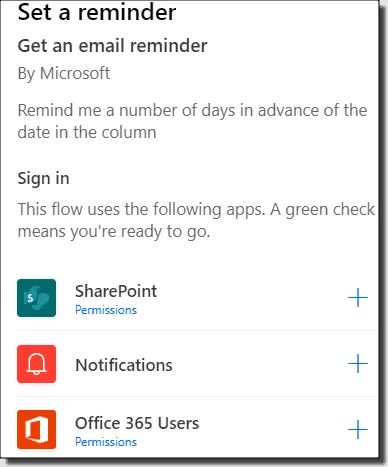
- After you sign in or your account is authorized, the next screen will appear. Click Continue to continue.
- On the next page, set the reminder days.
- Set the reminder to email me six days before the publication date. And sure enough, you’ll get an email right away.
You also check all your streams and reminders.
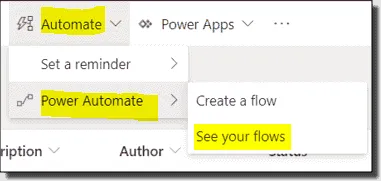
The option to create new flows is available on the Automate tab under Power Automate.
PowerApps is another feature that is visible in Web Lists.
Share
The Microsoft Lists Home (Web) page allows you to share your lists, as shown here.
You have a full Microsoft List or just a mention in sharing.
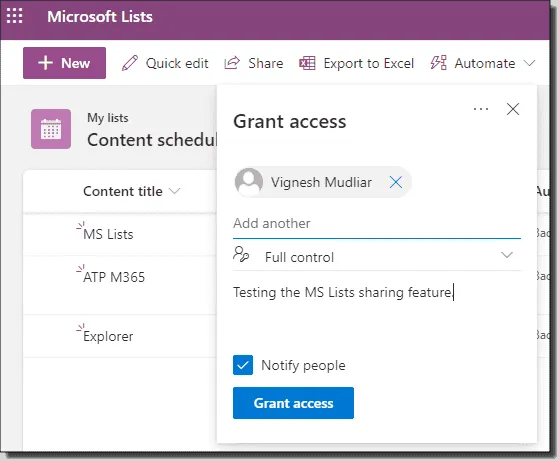
Here you selected an internal user and give him right full control of the list and then clicked Grant access. The other options are Can Edit and can view. You also share individual items with other users.
Microsoft Lists Data
Data with Microsoft Lists is stored in the user’s OneDrive storage. The exception is when you choose to save the list to a specific SharePoint site, in which case the list is shared with all site members and the data is stored there.
Access Microsoft lists
Although the rollout of Microsoft Lists has begun, you will notice that it is not in your tenant. You may receive a message from the Message Center in the portal about the availability of Microsoft lists from a certain date. Microsoft has indicated that the rollout will be completed by October 2020. If you’ve received Microsoft lists in your tenant, you choose the early release option.
Access your One Drive. Replace OneDrive in the URL with lists. If Microsoft Lists has been rolled out to your tenant, you can access the MS lists home page.
Licenses and prices
Microsoft Lists is available in licenses for Microsoft 365 E3, Microsoft 365 E5 and Microsoft 365 F3.
Conclusion
Microsoft Lists is a decent addition to the Microsoft 365 application lineup. Existing SharePoint list users find it easy to adapt to this application. Microsoft strives to make lists more user-friendly with this application; therefore you expect them to release many more ready-made, efficient templates. There are some useful discussions and suggestions about using the different apps in Microsoft 365.
It’s always a good practice to follow the roadmap for Microsoft 365 to keep yourself up-to-date with the latest features being released; Hence, you follow this link for new Microsoft Lists updates.
Source: 4sysops
Want to know more?
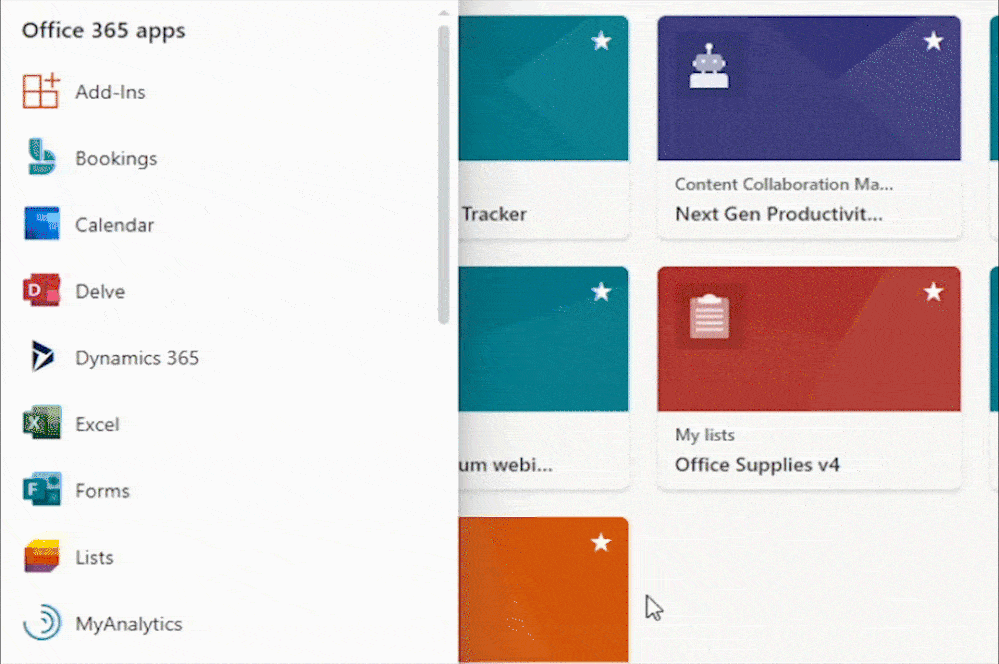
Related
blogs
Tech Updates: Microsoft 365, Azure, Cybersecurity & AI – Weekly in Your Mailbox.








